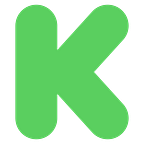前言
延續上篇我們使用 AWS S3 架設我們的靜態網站的主題,上次我們雖成功架設了網站,但是可以發現的是我們使用的網域是 AWS 的,這邊會介紹如何使用我們自己的網域!
在操作前先提醒大家,此文章使用到的 AWS Route53 服務,是用來管理網域的服務,Route53 不是免費的,每託管一個網域的費用為 0.5 美金,實際收到帳單時還會再加上稅金!
實作順序
- 使用 Route53 託管網域
- 使用 Route53 導向 S3 靜態網站
開始吧!
1. 把購買的網域轉到 Route53
- 購買自己的專屬網域,可使用 pchome、godaddy…等網域代理商,也可以直接從 AWS 裡面購買(以下範例我是使用 godaddy)
- 進到 Route53 服務,選擇託管網域,右上角有一個建立託管網域的按鈕
- 按下建立託管網域後,會進到下圖的頁面,網域名稱填上你購買的網域,描述可以寫上這個網域你要用來做什麼,類型選擇公有託管網域,標籤目前我們用不到,該功能主要是如果你託管的網域很多,可以使用該功能方便整理、統計各個網域的使用成本
- 建立成功之後,會看到類似下圖的畫面,展開託管區域詳細資訊,看到最右邊有一個名稱伺服器,下面有四列開頭都是 ns-xxx,請將這四列複製下來
- 如果你跟我一樣是用 goddady,找到 Nameservers 的地方點選編輯,把那四列貼上後儲存
- 基本上到這邊就把我們的網域託給 AWS 管理了,不過要注意的是 nameserver 設定完成後,可能要等幾個小時到一天的時間才會生效,接下來要使用 Route53 把我們的網域導向 S3 靜態網站
2. 使用 Route53 導到 S3 靜態網站
- 先部屬一個靜態網站到 S3 上,如果不清楚的人可以去看 此篇文章 有詳細的講解!
- 進到託管的網域頁面,點擊「建立紀錄」按鈕
- 到了新增紀錄的頁面,請參考下圖設定
- 紀錄名稱就是你的網域名稱,可以使用子網域,也可以不打,使用根網域
2. 紀錄類型選擇 『 A — 將流量路由到IPV4地址和一些AWS資源 』
3. 打開別名的開關
4. 選擇 『 S3 網站端點的別名 』
5. 選擇你的 S3 所在的位置
6. 選擇你的 S3 端點
眼尖的你可能會發現這個網站沒有 https 耶,這是因為 S3 本身不支援 SSL,所以如果我們想要網站有 SSL 的話,我們會需要使用到另一個 AWS 的功能 CloudFront,這個會在另一篇文章中介紹~