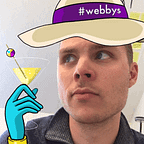Explain Everything
Vejledning i Explain Everything til iPad og tablet
Hvad er Explain Everything?
Explain Everything er en nem og intuitiv app til at lave videovejledninger og præsentationer med. Du kan let importere indhold via f.eks. Dropbox eller Evernote, eller hive indhold ind fra kameraet i din Ipad eller tablet.
Her gennemgår vi de grundlæggende funktioner, der skal bruges, for at kunne optage en video.
App’en koster ca. 19 kr., og findes til både Ipads og Android-tablets.
Sådan kommer du i gang
- Åben Google Play hvis du bruger en Android-tablet, eller Marketplace til Ipads.
- Søg på Explain Everything og installer app’en.
- Åben app’en.
- I startmenuen kan du oprette nye projekter, og efterhånden som du laver projekter tilgå dem og forsætte med at udvikle på dem.
Opret et projekt
- Start med at oprette et projekt ved at trykke på plus-ikonet i øvre venstre hjørne.
- Har du et dokument (word, pdf, etc.), som du vil tage udgangspunkt i, kan du importerer det nu, ved at trykke på plus-ikonet.
Brugerfladen
- Brugerfladen består af en hvid væg og en værktøjslinie til venstre samt en optage- og afpilningsmenu nederst.
- Med pilene navigerer du mellem siderne.
- Du tilføjer nye sider ved at trykke på +.
- Start optagelsen på den røde knap.
Sådan kommer du igang
Start f.eks. med at hente noget indhold
Vælger du “Existing Photo/Video”, kan du vælge mellem billeder og videoer på din tablet. Du kan også hente indhold fra Dropbox, Evernote osv.
- Materialet kan du placere et hvilket som helst sted på væggen.
- Ved at vælge “zoom”-ikonet, kan du forstørre og formindske billedet, ved at bruge tommel- og pegefingeren.
Du er nu klar til at lave en optagelse, hvor du tegner, skriver og fortæller (via din tablets mikrofon). Du kan altid trykke pause for at hente mere indhold ind og forsætte din optagelse. Du kan også altid starte på en ny slide, ved at trykke på “plus”-ikonet ved sideantallet.
Eksporter din video
- Del din video via dette ikon.
- Du har forskellige muligheder for deling af video.
- Du kan f.eks. dele til din dropbox, så du får videofilen over på din computer, som en .mp4 fil.
- Vælg f.eks. Dropbox hvis du vil have filmen over på din egen computer.
- Tryk Export, og du video bliver uploadet til Dropbox.
For dig der bruger Blackboard
- Hvis du bruger Blackboard er det er fordel at uploade til YouTube. Ved at bruge YouTube sikrer du, at dine studerende kan se dine videoer, uanset hvilken browser, computer, smartphone eller tablet de bruger. Samtidig har du ingen begrænsninger på filstørrelsen.
- Med Explain Everywhere kan du uploade direkte til YouTube.
- Har du ingen YouTube konto, så følg denne vejledning:
- Læs denne vejledning i, hvordan du får YouTube videoer ind i Blackboard: