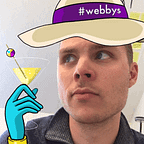Hvordan man opretter survey/test i Blackboard
Vejledning i, hvordan du opretter survey/test i Blackboard
Published in
5 min readAug 25, 2014
Indhold
- Hvad er forskellen på survey og test?
- Opret en ny survey/test
- Tilføj spørgsmål
- Giv de studerende adgang til din survey
- Se resultaterne
Hvad er forskellen på survey og test?
Survey og Test er ikke det samme, men proceduren for oprettelse er den samme. I denne vejledning tager vi udgangspunkt i oprettelse af et survey.
- Surveys er anynome undersøgelser, der samler data fra alle studerende.
- Tests er ikke anynome og samler data fra hver enkelt studerende.
Når du vil oprette en survey/test, skal du igennem en hel del punkter med mange valgmuligheder. Så vær forberedt på, at det kan tage lidt tid at oprette. Til gengæld kan du nemt genanvende eksisterende tests/surveys på nye kurser.
1.Opret en ny survey/test
- Vælg “Assessments”, og dernæst “Survey”.
- Under “Create a New Survey” vælg “Create” og tryk submit.
- Alle dine tidligere oprettede surveys vil fremgå af listen. Dette giver mulighed for at genbruge den samme survey på flere kurser.
- Udfyld informationerne omkring din survey.
2. Tilføj spørgsmål
- Nu er din survey oprettet, men nu skal du have oprettet dine spørgsmål.
- Vælg “Create Question”, for at se dine valgmuligheder.
Multiple Choice
- Du kan f.eks. vælge at lave en “Multiple Choice”, hvor de studerende skal besvare en række spørgsmål, med bestemte svarmuligheder.
- Nu bliver du bedt om at udfylde 5 rubrikker.
1.rubrik
- Giv din multiple choice et navn under “Question Title”.
- Skriv derefter dit spørgsmål under “Question Text”.
2.rubrik
- Her beslutter du, hvordan svarmulighederne skal præsenteres.
3.rubrik
- Her vælger du antal svarmuligheder på dit spørgsmål.
- Skriv det mulige svar i tekstfeltet under “Answer 1,2,3…”
4.rubrik
- Du har mulighed for tilføje kategorier, emner, sværhedsgrad og keywords, men du behøver ikke at gøre det.
- Du kan bruge disse oplysninger til senere at finde x antal surveys med emnet læring eller sværhedsgraden middel.
5.rubrik
- Her kan du skrive en vejledende tekst til de studerende.
- Nu kan du enten vælge at tilføje endnu et spørgsmål til din survey ved at vælge “Submit and Create Another”, eller du kan afslutte ved at trykke “Submit”.
- Du har nu tilføjet et multiple choice spørgsmål til din survey og dit spørgsmål vil fremgå af listen.
- Du kan tilføje flere multiple choice spørgsmål, eller andre andre typer spørgsmål, under “Create Question”.
3. Giv de studerende adgang til din survey
- Nu skal du gøre din survey tilgængelig.
- Gå ned i bunden af siden og vælg “OK”.
- Derefter skal du vælge dit nyoprettede survey under “Add an Existing Survey”.
- Tryk “Submit”.
- Nu bliver du bedt om at udfylde 6 rubrikker.
1.rubrik
- Udfyld med en beskrivelse af survey’en.
2.rubrik
- Udfyld med tilgængelighed for de studerende, dvs. hvornår den skal være tilgængelig fra og til, hvor mange gange de må svare, om der er tidsbegrænsning på m.m.
3.rubrik
- Her kan du vælge, om enkelte studerende eller grupper af studerende, skal fritages for at svare.
4.rubrik
- Vælg en sidste frist for aflevering, og om det skal være muligt for de studerende at svare efter fristen.
5.rubrik
- Giv dine studerende mulighed for at se deres egne svar og få feedback.
6.rubrik
- Vælg, hvordan survey’en skal præsenteres for de studerende.
- Alle spørgsmål på én gang? Én af gangen? Tilfældig rækkefølge?
- Når du er færdig tryk “Submit”.
- Du har nu oprettet og delt en survey med de studerende.
4. Se resultaterne
- Find resultaterne i “Grade Center” under “Control Panel” i venstre menuen.
- Vælg “Full Grade Center”. Her får du en oversigt over de studerende og over, hvem der har svaret.
- Find kolonnen med din survey og tryk på pilen.
- Vælg herefter “Attempts Statistics” for at se resultaterne for alle de studerende.
- Vælg “Download Results” for at downloade resultaterne som excel fil.