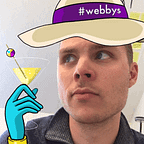PollEverywhere — live-afstemning på forelæsningen
Vejledning i, hvordan du opretter og afvikler liveafstemning med PollEverywhere
Hvad er PollEverywhere?
PollEverywhere eller PollEv er et onlineværktøj, som giver dig mulighed for at lave afstemninger blandt dine studerende eller stille dem spørgsmål i undervisningen. Det hele foregår live i undervisningen, og du kan både have forberedt spørgsmål på forhånd og stille nye undervejs.
Vi foreslår, at du bruger Safari, Firefox eller Chrome.
PollEverywhere findes også som gratis app til iPhone og Android.
INDHOLD
1. Opret bruger
2. Opret spørgsmål
3. Afvikling af afstemning
4. Hvordan deltagerne stemmer
5. Tilgå og genstart resultaterne
1.Opret bruger
- Gå ind på PollEverywhere og vælg “Sign up”. Det er gratis op til 40 deltagere.
- Udfyld oplysninger, som anvist. HUSK at vælge “I’m a teacher”, for få op til 40 deltagere pr. poll.
- Du har nu oprettet en profil.
2. Opret spørgsmål
- Vælg “Create Poll” i øverste venstre hjørne.
- Du kan nu tilføje dit spørgsmål.
- Vælg hvordan dine studerende skal svare på spørgsmålet.
Dine valgmuligheder:
Open Ended: Deltagerne svarer med en fri tekst.
Multiple Choice: Deltagerne svarer ved at vælge én ud af flere valgmuligheder.
Discourse (kun ved betalte licenser): Deltagere svarer med en fri tekst. De kan derefter stemme på en svarmulighed.
Clickable Image: Deltagerne svarer ved at sætte en markør på et billede. Det kan f.eks være på en tidslinie. Et bestemt punkt i billedet kan indstilles til at være korrekt.
Yo(kun ved betalte licenser): Deltagerne svarer ved at vælge “Yo”. Dvs. de kan enten svare “Yo” eller undlade at svare.
- Du kan tilføje så mange spørgsmål du ønsker.
- Når du er færdig vælg “Create”.
- Du har nu oprettet dine spørgsmål.
Opret, del eller overfør dine spørgsmål i et dokument
Du kan oprette dine spørgsmål i et dokument og nemt indsætte dem i PollEv. Det har bl.a. den fordel, at du kan overføre dine spørgsmål til en betalt licens, uden at skulle skrive alle spørgsmålene to gange.
- Åben et dokument (fx Office Word, Pages).
- For at lave et multiple choice-spørgsmål, skriver du først spørgsmålet efterfulgt af “?” og herefter svarmulighederne afskilt af “ ”. OBS: Du kan ikke adskille sætninger med et komma.
- For at lave en undersøgelse med åbne svarmuligheder, skriver du blot spørgsmålet efterfulgt af “?”.
2. Herefter markerer du dine spørgsmål og kopierer dem (ctrl+c).
3. Gå til PollEv og tryk på “Create Poll”.
4. Indsæt nu dine spørgsmål (ctrl+v)
Du har nu indsat dine spørgsmål og PollEv har selv inddelt det efter typen af undersøgelse.
3. Afvikling af afstemning
a) Samle dine spørgsmål i en gruppe
- For at kunne afvikle en række spørgsmål, skal du først samle dem i en “group”.
- Marker de spørgsmål, du ønsker samlet.
- Vælg herefter “Group”.
- Du har nu samlet dine spørgsmål i en gruppe.
- Tryk “Edit” for at ændre navnet på gruppen.
b) Start dine spørgsmål
- For at et spørgsmål kan ses af deltagerne, skal det først startes.
- Vælg det eller de spørgsmål, du vil gøre tilgængelig. Ønsker du en hel gruppe tilgængelig, klikker du af til venstre for gruppens titel og markerer alle.
- Tryk herefter “start”.
- Når dine spørgsmål lyser grønt er de startet.
- Vælg herefter det spørgsmål, du vil begynde med. Du kan begynde med et hvilket som helt spørgsmål i gruppen.
c) Afvikling af afstemningen
- Du bliver nu ført videre til din afstemning.
- For at starte din afstemning skal du vælge “Toggle Fullscreen”.
- Dermed åbnes afstemning i fuldskærm. Den er nu “live” og dermed tilgængelig for deltagerne.
- Sådan ser din afstemning ud i fuldskærm.
- Øverst finder du det link/url, som deltagerne skal bruge. Linket ser sådan ud pollev.com/brugernavn.
- Tjek, at din afstemning er “live” ved at se på menuen i øverste højre hjørne. “Live ikonet” skal lyse grønt, for at afstemningen er tilgængelig for dine deltagere.
- Du navigerer mellem dine spørgsmål med højre/venstre piletasterne på dit tastatur, eller via frem/tilbage knapperne nederst i højre hjørne.
4. Hvordan deltagerne stemmer
Hvor skal de svare?
- Deltagerne kan svare på det link, der står i toppen af din afstemning.
- Linket er knyttet til din profil, og er derfor det samme til alle dine afstemninger.
- Deltagerne kan stemme med deres computer, tablet eller smartphone.
Hvordan ser det ud?
Sådan ser afstemningen ud for de studerende
- Når deltagerne svarer, kommer svarene frem i realtid på din computer.
5. Tilgå og genstart resultaterne
Tilgå resultaterne
- Har du en betalingslicens (eller har lånt CULmedialab) har du mulighed for at tilgå en oversigt over resultaterne.
- Vælg “My Polls”.
- Markér de spørgsmål, du vil finde resultaterne af. Markér gruppens navn for at vælge alle.
- Vælg “Report” i øverst for at tilgå resultaterne.
- Nu bliver du ført videre til resultatsiden. Her kan du vælge forskellige måder at få vist resultaterne.
- Vælg f.eks. “Summary” for at få vist resultaterne i antal besvarelser og procent.
- Du kan downloade resultaterne som Excel fil. under “Download” øverst til højre.
Genstart resultaterne
- Inden du genstarter dine afstemninger skal du være opmærksom på, at du så ikke længere kan tilgå den enkelte afvikling. Sørg derfor for at downloade den, inden du genstarter.
- Vælg “My Polls”
- Markér de spørgsmål, du vil genstarte. Markér gruppens navn for at vælge alle.
- Vælg “Clear Results” i topmenuen for at genstarte resultaterne.
- Din afstemning er nu genstartet, og du kan afvikle den på ny.
Du kan også bruge PollEv med PowerPoint, og implementere det i dine slides. Vi har lavet en guide til dette her: