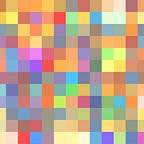5 ways to make your content more accessible
Whenever I speak to teachers about accessibility in regards to class content, there is always initial enthusiasm for the concept. This is often followed by trepidation, when teachers start to feel like they may not have the technology skills required to improve accessibility. While it’s true that you can design very intricate tools that will make your content or website extremely accessible, the truth of the matter is that there is a lot of low-hanging fruit when it comes to accessibility. Simply applying some common sense guidelines can go a long way towards meeting the needs of all your learners. Let’s look at five things you can do right now in order to start making your classroom and content more accessible that don’t require any advanced technology skills.
Simplify your method of emphasis
This is something that many people don’t even realize they are doing when they mix different methods of emphasis in their content. I’m talking about when they use bold, italics, underline, ALL CAPITAL LETTERS, bold and underline, and bold and underline and italics in the same document or page. It’s not that widely known but a screen reader will read bold face fonts in a different tone than type in italics and so on. My advice is to pick one method of emphasis and stick with it. I highly suggest using just bold as it is the most universally recognized method of emphasis. Be careful whenever using underlining, as it’s often associated with web links. Underlining text can frustrate impaired users who require more time to navigate.
Use headings in your documents
Google Docs, Microsoft Word and most learning management systems such as Moodle, Blackboard or Canvas have headings built into their interfaces, and they are there for a reason. Often times when creating a document people will increase font size, change the color, and change the typeface to create visually attractive document headings. The problem with this method is that for a non-sighted user, screen readers do not distinguish between the different font sizes, which makes navigation difficult. When you use headers, a table of contents is generated for screen readers. Non-sighted users can jump to the different headings instead of having to listen to the whole document multiple times if they need to go back and reference something. Two things to keep in mind: there is always just one heading level 1, and it’s the title of the document or webpage. Second, you usually never need more than 4 levels of headings. Beyond that, your table of contents becomes unwieldy to navigate.
Smart image use
Pictures can be extremely helpful for students to understand concepts, but they can also be a nightmare for vision-impaired users trying to navigate a course. Two major ideas to keep in mind here: avoid using images that have important text information in them. Rather than having a lot of description in the image, consider just having the image with a caption underneath it that conveys the important information that a screen reader will be able to read. Second, use alternative text for every image. Alternative text is available in Word, Google Docs, all major learning management systems and website development software. Your alternative text should describe to a non-sighted user what they would be seeing and any important information. If it’s a filler image that conveys nothing important, always enter an alternative text of two quotation marks “” which tells screen readers to skip over the image for non-sighted users.
Provide transcripts
This one is easy to do but probably the most time-intensive. If you provide videos for your students to watch, and they convey important information for the course, you may want to try and provide close-captioning or transcripts for your auditory-impaired students. YouTube has a built in captioning feature where you can add close captioning to the video, or you can always create a transcript using a word processor. This is extremely important if you’re planning a video lecture series where all of the important information will be presented in video format.