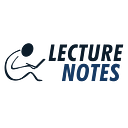How to Increase the Efficiency of Online Live-Lecture?
Most colleges and universities have already switched from classroom-based teaching to online-only learning due to the nationwide lockdown caused by COVID-19. But many teachers are finding it challenging to take classes and deliver live-lectures over the internet. According to Scroll.in, “For many of India’s teachers, online classes amid lockdown have been an awful experience.”
The teachers can leverage cloud-based video communication apps like Zoom to move their face-to-face lessons online. Likewise, they can leverage the Digital Classrooms launched by leading edtech platforms like LectureNotes to teach students efficiently. In addition to delivering lectures, LectureNotes Classroom helps teachers to conduct assignments and quizzes.
However, the teachers must prepare themselves to teach in a digital and distributed environment efficiently. Along with planning the classes in advance, they must focus on keeping the students engaged. The teachers also need to implement an elaborate strategy to boost the efficiency of online live-lectures by adopting a set of best practices.
6 Simple Best Practices to Deliver Online Live-Lectures More Efficiently
1. Structure Each Class Properly
A number of studies suggest that video lectures cannot keep students engaged for more than 15 minutes. The teacher must keep the lectures short to prevent learner distraction. The students can easily keep students interested and engaged by structuring each online learning session. For instance, a teacher can divide an hour-long learning session into 40 min teaching and 20 min doubt clearing and discussions.
How to Structure an Online Class?
LectureNotes Classroom enables teachers to assess the performance of students by giving assignments and conducting quizzes. The teachers can leverage these options to prevent learner distractions by complementing online lectures with assignments and quizzes.
2. Allow Students to Interact Only through Chat
The video communication applications enable students to interact with teachers in a number of ways. The students often interrupt online lectures by asking questions using their voice. The teachers should not discourage students to ask questions and clear doubts. But they should allow them to interact only through chat.
How to Mute Students during Online Learning Sessions?
LectureNotes Classroom uses and extends Zoom. The teachers can easily mute all students while delivering lectures by selecting the Mute All option from the Manage Participants menu. They can use the option to mute both current and new students.
3. Don’t Forget to Answer All Questions
While delivering live-lectures over the internet, teachers must ask all questions asked and all doubts raised by the students during the learning session. They must instruct the students to ask questions and write doubts as chats. The teacher can easily access the chat to answer the questions and clear all doubts after delivering the online lecture.
How to Ensure All Doubts are Cleared?
Zoom allows students to send private messages to both individual students and the entire class. The teachers can access the in-meeting chat history stored in the document folder. They can check the chat history to answer each question asked by students while attending the online class.
4. Enable Screen Sharing Option
While teaching online, the teachers must explain concepts by sharing relevant information and statistics. The students cannot access the non-voice learning resources unless the teacher shows and shares her screen. The teachers can easily share additional learning material and content with the students by enabling screen sharing option.
How to Share Screen with Teachers?
Zoom allows teachers to share their screen with students simply by clicking on the Share Screen button located in the meeting toolbar. They also have the option to share either the entire screen or specific applications with the students. Once the screen sharing option is enabled, Zoom automatically moves the shared screen into full-screen mode.
5. Disable Student Annotation
While sharing her screen with students, the teacher can use annotation options to write or draw something on the blank screen. The information written or figure drawn by the students will be visible to each student while attending the online class. But the teacher must disable student annotation to prevent interruptions and distractions.
How to Disable Student Annotation?
Zoom allows teachers to disable participant annotation while sharing their screen with students simply by selecting the relevant option. The teachers can choose the Disable Attendee Annotation option from the dropdown list after clicking on the More button appearing at the top of the meeting screen.
6. Compel Students to Attend Online Classes Punctually
Most students find it challenging to acquire knowledge in a digital environment. Some students attend the online class using fake names, while others arrive late. The teachers cannot deliver online lectures effectively without compelling students to attend each class punctually. They must not allow students who are late to attend the class. However, they can allow the students to acquire knowledge by watching the recording after the online learning session.
How to Make Students Attend Online Classes Punctually?
Zoom allows teachers to manage the students in a number of ways while taking classes online. A teacher can easily prevent the students who are late from attending the lecture by locking the meeting. Once the meeting is locked, the students who are not punctual cannot attend the online lecture.