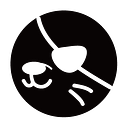【Split View】全螢幕畫面分割,一心二用才叫爽快
應用程式全螢幕化的感覺好的不得了,彷彿進入一種專注的空間,這世界只剩下你和眼前的應用程式,出家成佛心無旁騖的境界!但我是個俗人,總是想偷偷破戒一下,全螢幕時你只有一個應用程式能用,如果要找資料、找圖片,你就得頻頻切換螢幕,非常麻煩啊,所以我們需要的就是「Split View」。
什麼是 Split View?
Split View 是畫面分割,能把兩種應用程式合併在同一張全螢幕畫面,因此你可以打造出既專注又滿足其他慾望(?)的空間,有點像是邊念經邊吃肉的行為,哎呀罪過罪過(別聽我胡說八道,開始學吧!)。
怎麼啟用 Split View?
▲按下視窗左上角的「綠燈」,先把一個應用程式全螢幕化。
▲接著回到桌面,挑選第二個應用視窗,把這個它抓起來,就像拖著你外遇的老公一樣狠狠的往上面扔 XD! 此時 Mission Control 畫面應該會跳出來,看到剛剛那個全螢幕的畫面了吧?把你的老公,啊不是,把你的視窗往上面塞,一貼近應該就會看到畫面分割的效果出來了。
你可以選擇把第二視窗安排在左邊還是右邊,手一放,Split View 就完成啦! ※ 中央的分隔線可以任你調動左右,讓某一邊的應用程式佔大一點版面。
另一種文雅一點的方法
▲ 若你正同時開啟好幾個視窗,用滑鼠點著其中一個視窗的「綠燈」不要放。
▲ 這時候 Split View 畫面會啟動,你能決定這個視窗要在左還是右,接著再去挑另一個視窗,輕點一下,它就乖乖的塞進另一半了!
Split View 應用組合建議情境
一. Safari +備忘錄/Evernote
我最常用的是把備忘錄或 Evernote 這類的記事軟體,搭上 Safari 網頁瀏覽器,因為我可以在左邊找資料、圖片,甚至是看 TED 影片,另外在右邊就能做筆記、寫心得。如果看到喜歡的圖片還能直接抓進筆記裡,蒐集資料快的不得了!
二. Finder 加 iWork、Evernote、郵件(任何文字編輯)
Finder 視窗方便切換到「文件」檔案夾、「桌面」檔案夾,甚至任何保存檔案的地方,我在寫文章或是打報告的時候常常會用到 Finder 中的資料,所以直接切畫面在旁邊,邊打字邊插入檔案。尤其是寫 Email 的時候這也很好用,我們需要插入附檔的時候,直接從 Finder 把文件拖到信件中,就完成附帶了!
三. Safari 加 Safari
因為 Split View 並不侷限一定要不同的應用程式,所以開兩個 Safari 的畫面也沒問題,這有什麼好處?當然就是邊看 YouTube,邊跟人家聊 FB 囉!多爽快,別人還不知道你在分心呢 XD
四. 地圖加 Safari
我每次安排旅遊行程的時候都會用 Apple Maps 收藏我即將去的景點,同時旁邊開啟 Safari 看一些旅遊部落客的推薦、評價等等,順便把地址記下來,在地圖上搜到景點後,按下「加入最愛」。
五. iMessage 加 iWork
我習慣用 iMessage 作為工作上的討論平台,跟私人閒聊的 LINE 切開來,尤其在製作 Keynote 簡報的時候,搭配最新的 Keynote 共用(Beta 版)一起修改同一份簡報,邊用 iMEssage 討論,邊修改簡報內容!