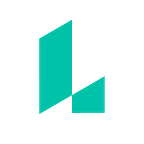How to make a stunning flyer in 10 steps
If you have a dilemma when it comes to making a flyer for your event, business, or service, don’t worry! You don’t need access to expensive software that is slow to load to create a flyer.
Lucidpress has customizable flyer templates which take the guessing out of good design. Since it’s in the cloud, it’s simple to collaborate on your flyer with colleagues or friends.
Follow along with our Reflections product flyer template!
1. Plan your flyer
Sometimes a sketch on paper of what you need to say and whom you’re trying to reach with your flyer can be an excellent strategy before jumping into the editor.
You only have a few hundred words to make your point, so make every word count.
Try not to put more than one or two photos or graphics in your flyer because too many images can be distracting. The Lucidpress template is set to 8 ½" × 11" so you can mock up your flyer on a standard sheet of printer paper.
2. Write your text
If you’re designing a flyer for a client, your boss, or a community group, you might not have complete control over the message. If your company is having a holiday party and you’re set to design the flyer, get in touch with the event planner to hammer out the details.
An option for text editing is to save your flyer text in Google Drive and drag your text from the Content Bar. You can also paste from your clipboard directly onto the canvas by right-clicking and choosing Paste.
The tone of flyers can vary depending on your audience, but they tend to be informative. Make sure that nothing is confusing to someone unfamiliar with your company or brand. Read your text out loud to catch any awkward turns of phrase.
3. Choosing images and color schemes
Choosing good photos and colors can seem intimidating if you’re not a professional. It doesn’t need to be difficult with the many tools available for amateur flyer designers. Shutterstock and Getty Images have extensive stock photography options for those with paid accounts.
If you are looking for free images, you can use photographs you take yourself or try Free Range Stock. Once you have your images chosen, save them to your computer or a cloud-based image storage service, as you’ll be importing them in the next step.
Flyers with too many colors or with loud, clashing color schemes are not a good way to reach your audience. Choosing fewer colors which complement your images, your text, and your brand is an important part of flyer design.
One tool to create color schemes is Adobe’s Kuler color palette generator. You can save your color scheme from a photo or create a custom one, and then use the color values in Lucidpress.
4. Place your images
Using your own images in Lucidpress is easy — you can import images from Google Drive, Facebook, Dropbox, and Flickr. There are two ways to import images into Lucidpress. Either you can drag and drop the file from your computer onto the canvas or you can click the image icon on the Content Bar to bring up the Image Manager.
Once you’ve brought up the Image Manager, upload and then click the image you want to add. Once it is placed in your flyer, you can use editing tools to fine-tune your image. Right-click the image to send the image backward or forward. Use the Graphic panel in the dock on the right side to change the image’s scale, masking, and to change the saturation, contrast, and brightness. Repeat the same process with the smaller image in the lower left.
You can use the editing tools make your images more consistent. For example, you could dial down the saturation on both images to have a black and white flyer.
5. Inserting shapes and adding color
This Lucidpress flyer template has a white background, and layered shapes help create the pleasing use of color. Single-click the dark gray rectangle on the left side of the flyer.
In the right-hand dock, choose the photo icon to access the Graphic panel. Here, you can change the color and transparency of the shape and how transparent it is. (The box is set to 85% opacity in the template.) Having layers on top of each other adds visual interest to your flyer.
This template focuses on using complementary neutrals. If you have a company color you want to include in your flyer, double-click the color Fill box to access advanced options. Here, you can insert a custom color using RGB, HSB, or hexadecimal values. Using a consistent color scheme throughout your flyer will increase its visual appeal.
Lucidpress remembers the colors you have selected and displays them in the top bar of the color dialog.
6. Add a headline
The headline sums up the purpose of your flyer. It should be short and to the point. Double-click the headline in the editor to change the headline text. Use the Properties bar to customize your font, text color, and text size. Headlines do not need to be placed at the top of your flyer to be prominent.
In this flyer, the headline is halfway down the page and at a 64 point font. The reader is drawn in by the light text against the dark background.
7. Answer “Who?” and “Where?”
In the lower left, double-click the phone number to insert your company’s contact information. Your audience will use your website URL to follow up on your flyer and find out more information about your event or service.
If you are advertising a party, for instance, including a social media link will help your customers get in touch with you and with each other. In the lower right, you can customize your flyer to reflect your brand. Double-click the company name to add your own information.
You can even double-click the icon to include your company’s logo, effectively establishing your brand’s profile on the flyer.
8. Add the body content
In this example, the main message of the flyer is in the light gray box. Double-click each section of text to customize it. The title should further explain your headline.
Consider what takeaway do you want your audience to have. A flyer advertising a bake sale has a different goal from a flyer promoting a college basketball game. Match your message to your audience. The body paragraph explains your event, good, or service. The tagline is a great fit for a company motto.
You can select all the text boxes, and choose Arrange from the Menu bar. This allows you to align these text elements of your flyer — to the left, right, or centered — without the guesswork.
9. Finishing up and using guides
You can preview your flyer by clicking the eye icon in the bottom of your window. This shows you what your flyer will look like when you print. Make sure that your flyer looks cohesive and that there are no typos or wrong phone numbers.
The word balloon takes you to comment mode, where you can get your colleagues’ or friends’ feedback on your flyer before sending it off. If you want to add more elements to your flyer that aren’t included in the template, start by adding a guide. Single-click the ruler to place a guide on your canvas.
When you add a new element (say, another text box), you can make the element snap to the guide you created. A good design principle is to align your text with prominent features of your image. For example, by tilting a text box to 327°, the text would line up with the stairs in this image.
10. Print your flyer
If you are using a professional printing service, you can use full bleed in your flyer to eliminate a white border. Full bleed means printing up to the edge of the paper. In the right dock, select the page icon for Page Settings. Here you can add a bleed. A good rule of thumb is 0.125 to 0.25 inch.
This template does not have text running right up to the edge of the paper, so it is a good candidate for a full bleed print.
Always print one test flyer before printing your full batch. If printing at home, from the Menu bar, select File > Print. Colors and text can look slightly different on paper than on screen, so you want to make sure your hard work looks its best.
You can share your flyer with a professional printing service, and save it in different file formats according to your needs (PDF, PNG, and JPEG). With Lucidpress as your cloud-based layout editor, you can quickly put together a great-looking flyer that will reach your audience. Lucidpress has several flyer templates aimed at large, medium, and small businesses.
Design your own flyer today with one of our free flyer templates.
Originally published at www.lucidpress.com.