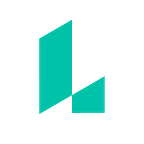How to make free party invitations
If you have a birthday party or another event coming up, you’ve probably already started thinking about invitations. It seems like these days you only have two options: either buy a few boxes of blank, uninspired invitations from the big-box store or spend hours scouring Pinterest crafts only to feel overwhelmed. But here’s the thing: it’s totally possible to create impressive, personalized invitations in minutes — without being an expert DIY designer. So today, I’m going to show you… how to make invitations in Lucidpress.
Just here for the free printables? Skip over to our invitation templates here.
How to make invitations: a step-by-step guide
What you’ll need:
- A computer with an Internet connection
- Your favorite photos or images
- Details about your upcoming event
- A mug filled with the beverage of your choice
Okay, so you don’t really need a hot peppermint tea to learn how to make invitations… but it always helps, right? That’s what we thought. Well, as long as you’re comfortable, let’s get started!
Step 1: Choose your template
Visit the Template Gallery in Lucidpress, and navigate to the Invitations section. There might even be a sub-category for the event you’re inviting guests to — like wedding, baby shower, or birthday party invitations.
Browse through the templates and select one that you like. For this example, we’re going to use our brand-new Jungle Birthday Party Invitation.
Step 2: Open your template in Lucidpress
If you have a Lucidpress account, this is easy. Simply click on the button that says Use this template.
If you don’t have a Lucidpress account, don’t worry — getting one is free and easy. Just enter your email address in the box and click the button to start customizing your invitation. Told you it was easy.
Step 3: Get familiar with the editor
Take some time to look around and play with your options. If you’ve used a photo editor before, a lot of this will feel familiar to you. The great thing about Lucidpress is that it’s built to be intuitive, so anyone can use it. If you get stuck, though, check out the Help Center.
Step 4: Customize your invitation’s design
Click on each element in the template to customize its color, font, size, and other details. You can also drag & drop elements wherever you please. As you can see, I’ve chosen to change a few things, such as the cursive font at the top and the color of the word PARTY. I’ve even changed the style and color of the border to a bright banana yellow.
Step 5: Add your party’s details
Don’t forget to add in the important info about your event! Most invitations should include:
- Occasion (birthday, wedding, graduation, etc.)
- Date and time
- Location and address — plus directions, if needed
- How to RSVP
- Preferences — anything your guests should know in advance. This could mean the dress code, gift registry, or no-gift requests.
Step 6: Upload photos or images
If you’re happy with how your invitation looks, you can skip this step. (And I wouldn’t be surprised — this is already a pretty invitation, after all). But I know a little trick to make your invitations extra-personal. Let’s add another page to our document, so we can include a photo on the back of our invitation!
Lucidpress gives you all sorts of ways to bring in your favorite images. You can upload files from your computer, or use the handy search function to find the perfect one on the web. But one of the coolest features is the ability to pull pictures from other online accounts. For this example, let’s grab an image from our Facebook page.
How to import images from Facebook (and other services):
- Open the Image Manager.
- In the left sidebar, click on the Facebook icon.
- Click on the Connect button in the bottom-right corner.
- Once your account is connected, your albums will show in the Image Manager. Browse to the photo(s) you want, then click the checkbox in the corner.
- Click on Import in the top-right corner.
- Your photos are now in Image Manager! Now you can easily insert them into any document.
Pro tip: Once your image is inserted, select it. In the right sidebar, click Fill and Effects, then slide Saturation to 0 for easy black-and-white photos.
Step 7: Advanced color customization
Well, now that I’ve got an adorable image of the birthday boy, I’m not so sure about that purple font any more. Luckily, I’ve got a trick up my sleeve for that, too.
Drag your image onto the first page. (Don’t worry, we’ll remove it later.) Using the Ink Dropper, you can pick the precise color you want from the photo. As for mine, how about a warm brown shade from his knitted cap? Now that’s some expert color-matching.
Step 8: Review your invitation’s design
This step is very, very important, so do not skip it. It’s time to step back and review your invitation to make sure the details are all just right. Check spelling, names, dates — everything. Mistakes on invitations can be costly and embarrassing to fix. It might even help to have a second pair of eyes take a fresh look and catch anything you’ve missed.
Step 9: Share your invitations
Ready to invite your guests? Well, thanks to Lucidpress, you’ve got options, options, and more options. Here’s a few ideas:
- Download your invitation as an image. Lucidpress offers JPG, PNG and PDF options with various quality settings. Important: if you’re going to print your invitations, make sure you select Print quality. Otherwise, Retina should be just fine.
- Publish as an online invitation. You get a unique URL that’s easy to share via email and social media. Here’s our Jungle Birthday Party example.
- Order prints from Lucidpress. You heard right — we offer print & ship service, too. Now there’s no need to purchase special photo paper or fret about your ink levels. No stressful trips to a print shop, either. Just select Order Prints in the top-right corner, and we’ll walk you through the rest.
And that’s it — you’re done! Now you can share your gorgeous invitations with family, friends, and anyone else you want to celebrate with. They’ll be impressed with your design skills, and you’ll have more time to worry about your Pinterest-inspired party decorations. Have fun — and don’t forget the cake ;)
Ready to design your invitations? Head over to our free template gallery.
About Karla Renée
Karla Renée is a Senior Content Marketing Specialist for Lucidpress. Her specialties include brand strategy, content marketing, and social media management. She loves creative writing and new tech devices, and she’s never visited a museum she didn’t like.
Originally published at www.lucidpress.com.