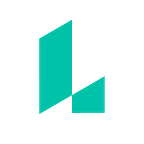Make social media graphics in 10 minutes or less
If you’ve landed on this blog post, I don’t need to tell you that striking visuals are critical for marketing your SMB. But just in case you need some convincing, consider that blogging and social media are now the most commonly used formats for content marketing. It’s well established that blog articles and social media posts perform far better when paired with images, but content marketers suffer from small budgets and big expectations. So where should you source these all-important images?
Today I’ll show you how to make great social media graphics that will entice your audience to click. You don’t need Photoshop, and the entire process takes less than 10 minutes. Ready to get started?
1. Set up your canvas
There are a few design apps that can help you assemble your image, but we recommend Lucidpress as one that’s free, flexible, and easy to use. To get started, sign up for a free Lucidpress account. Then click +Document.
If you’re making an image for social media:
Choose Social Media, select your platform and the right type of image. For example, if you select Facebook as your platform, choose between templates for a Facebook ad, post, cover photo, and so on. These templates will create an image that’s just the right height and width for each social media channel.
If you’re making an image for a blog, website, or another platform:
Choose For Tablet, Mobile, & PC, then select Blank. This will pull up a blank document, where you can easily set custom dimensions. I’m going to create a banner image that’s 1200 pixels wide by 400 pixels high.
2. Upload an eye-catching image
Your image should start with a background, which can consist of a colored panel or an existing image. If you own the rights to a relevant image, go ahead and upload it. If not, don’t despair. There are several resources you can use to find free images. My favorites are:
- Unsplash, which uploads 10 new photos every 10 days. No attribution needed.
- Wikimedia Commons, which offers a wealth of images. Some attribution may be required.
- Pixabay, which has thousands of public domain photos. No attribution needed.
- Flickr, which allows you to sort by Creative Commons license. Like Wikimedia, some attribution may be required.
- Google. Just use its advanced search to filter images correctly.
If you’re looking for icons rather than photos, try Flat Icon, which has icons available in several file formats.
I downloaded an image I found on Pixabay, then uploaded it to Lucidpress (click the image icon, then select Upload).
If you don’t want to use an image, edit the Background settings (also in the context pane to the right) to create a colorful backdrop. Here’s an example of a simple gradient option.
But I think I’m going to stick with the image. If you like, you can use the editing options in the right-hand context pane to manipulate the image’s size, opacity, color saturation, and more. I bumped up the saturation to create a warmer effect.
3. Find the right words
This part looks simple, but you’ll probably spend a lot of time tweaking your text to get the perfect effect. Luckily, Lucidpress’s text editing options are nearly as comprehensive as Adobe’s — but much easier to use.
First, click the text icon from the content bar on the left side. This will add a text box filled with dummy text onto your document.
Drag and drop your text box where you like it. While the box is selected, you may have noticed that the editing options in the context pane have switched to more relevant fields — font size, alignment, color, and so on. That’s the magic of the context pane; it only displays what you need to access. When you select another type of object, like an image, the options will change back.
I’m going to delete the dummy text and add my headline, then find a typeface and font size that make more of an impact.
By clicking Manage Fonts from the font field, I was able to scroll through hundreds of preloaded fonts. I settled on a serif and a sans serif typeface, which complement each other nicely.
Here’s my first stab at it. As you can see, it’s difficult to read some of the words (it’s supposed to say “How to overcome writer’s block in 5 minutes a day”). So I’ll change the color of the fonts so they stand out against the background. I’ll also tweak the character spacing of the first text box, since the letters look a little crowded. And finally, I’ll experiment with the size and location of each text box until it’s picture perfect.
After a little more messing around, I settled on this version.
(To create that shadow effect on the second text box, I layered two identical text boxes in black and white.)
To share your image, click Download or Share. If you need to create a few versions with different dimensions, just create additional pages in your document. And that’s it! Now you have a clean, striking image to use wherever you like.
Reclaim your time with these free social media templates today.
About Eliza Wright
Eliza Wright is a graduate of BYU’s Advertising program. Ever since then, she’s been busting out marketing content for Lucid Software. Her passions include fitness, roller derby, volunteering in the community, and eating food that other people cook. Find her on Twitter: @eliza1wright.
Originally published at www.lucidpress.com.