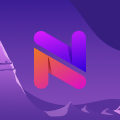A detailed guide to installing iOS applications without the AppStore for both the newbie & expert.
It’s 2020 and almost everyone who uses Android knows how to get 3rd party apps onto their device in no time. But how many people know that it’s almost the same level of difficulty (spoiler: not difficult at all) on iOS? And it is even possible without jailbreak.
Fun fact: One out of every ten iPhones across the world has at least 1 sideloaded app on it.
Haven’t tried it yet? Don’t waste your time any longer!
Get some coffee, tea, popcorn, or whatever you’d like, and join us as we take an in-depth journey into the process of Sideloading in a simple yet efficient way.
Disclaimer:
First things first, please note that while jailbreaking (and other things from this article) are legal to perform in the US and other continents, what we are about to show you here could severely impact your device’s performance and warranty. Yeah, the most tech-savvy of you might easily delete everything & reverse all the changes (“un-jailbreak”), but we are not responsible for anything that might go wrong resulting from instructions within this article. And remember… just because something is not illegal, that does not mean that it is “right”. So, it’s up to you to decide what to do or not do with a device you purchased.
Okay, ready to go?
Is sideloading really that easy?
Yes! Really, really easy.
Anyone can do it straight away from their iPhone, iPad, or even iPod touch (like if you’re on an iPod touch) right now. No jailbreaking, computer, special software, or skills needed — just downloading apps from the Safari browser. That easy.
Let us break it down for you:
Step 1 — Find a 3rd party AppStore. Do your own research. You can Google plenty of them in a couple of minutes. Some of them are free, some of them are paid. Once again, it’s up to you. There’s no right or wrong way here. However, there are some specifics, like if you’re looking for retro-gaming emulators — IEMULATORS website is one of the oldest and most notable solutions. For all other needs, we’ve created TheNextGen.Store with a curated app library, dedicated customer support & other brilliant perks that make it stand out from the crowd.
Step 1.1 (Optional) — In some cases, you need to create an account on the store’s website. Or even download the store’s app. Both of these methods take less than 2 minutes as well.
Step 2 — Find the app you want to get. Tap the “Install”, “Get”, or “Download” button, depending on the store of choice.
Step 3 — After the downloading finishes, open Settings > General > Device Management and follow the instructions to make your device “Trust” the developer certificate.
That’s it! The app is ready to go.
The other two options: Path #1
Well, these 2 methods are a bit complicated, but it’s still way easier than it was 10 years ago. We’ll tell you more about that evolution in one of the upcoming articles.
The first option is called AltStore. You’ll need a computer to use this tool. The step-by-step guide will be different depending on your operating system. Here we’ll describe the process for Mac, but you can find some tips & advice for doing it on Windows on their official website.
How to use AltStore with MacOS?
- Download and install it on your computer
- Launch AltStore. You will see its icon in the menu.
- Click on the AltStore icon in the menu bar and select “Install Mail Plug-in”. Just follow the instructions to complete. It’s required to enter your password to grant AltServer permission to install the plug-in, but don’t worry, it’s safe.
- Quit the Mail app when the installation is complete.
- Now, you need to enable the Mail plugin. To do so, click on “Mail” in the menu bar, then go to “Preferences”.
- Click “Manage Plug-ins” and enable the one called “AltPlugin.mailbundle”. Next, click “Apply” and “Restart Mail” to finish setting things up.
- Now you can connect your iPhone/iPad to the computer. Unlock the gadget, and if a popup asks you about “trust”, tap choose to trust the device.
- Then, (for macOS Mojave only) open iTunes and enable iTunes Wi-Fi sync for your iPhone. OR (for macOS Catalina only) go to your iPhone’s summary page in iTunes and enable “Show this iPhone when on Wi-Fi”.
- Now click the AltStore icon in the menu, press “Install AltStore”, then choose your iOS device.
- Don’t be afraid of entering your Apple ID and password when prompted.
- Once AltStore is installed on your iPhone, go to Settings > General > Profiles (or Profiles & Device Management), tap on the profile labeled with your Apple ID, then press the “Trust” button.
Congrats! Now you can sideload apps with AltStore.
How to actually install apps with AltStore?
- Once you got the IPA file of the app you want to install, open the AltStore app on your device, then go straight to the “My Apps” tab.
- Hit the + icon in the top left corner. You will see a list of previously downloaded app files here. Tap on the latest IPA file.
- Please note, if you’re using AltStore for the very first time, you’ll need to enter your Apple ID and password to start the installation. This process takes a few minutes to complete.
- Once the app is installed, check out the “My Apps” tab. You can open it straight away or you can open it from the Home screen.
- Apps last for 7 days and you can resign them directly on your device by simply going to the “My Apps” tab in the AltStore app. Tapping the “X days” button next to the app will do the trick.
The other two options: Path #2
The second of “a bit more complicated” options is called “ReProvision”, for those going for Jailbreak. Tools like unc0ver turned the whole process into a real “one-tap” solution. To be fair, it has never been so simple to jb a device.
The high-level concept of ReProvision and how it works is… it’s AltStore for the jailbroken.
- Once the jb is completed, open Cydia and go to the “Sources” tab
- Tap Edit > Add and enter “repo.incendo.ws” (ReProvision repo)
- Now find “ReProvision” and install the debian package from this repo.
- Time to restart the Springboard! The app icon will now appear on your home screen. Check it out.
- Sign in using your Apple ID and password when prompted by ReProvision. This is going to be an account that will be used to locally sign apps. You can use your own iCloud/App Store account or create a new one in just a few minutes.
All set!
Now all you need to do is to find the app you want to install, download it on your phone, and simply follow the on-screen instructions.
Conclusion
The simplicity is shocking, isn’t it?
But before making a final decision, you need to think about the overall risks & threats. None of the methods of getting off-AppStore apps onto your device greatly overshine the others because of potential security issues, along with bottlenecking of IPA files, so it’s better to let the professionals do their job: we at TheNextGen.Store have a three-stage app review process to create a safe environment, where users can just enjoy all the amazing apps we have with no hassle.