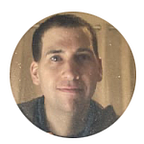In Closing: the Apple Menu
Part VI: To Fix iPad OS
Wrapping up the Apple Menu
Can you believe it? We haven’t left the Apple Menu. Who’d of thought a menu could be an app, and a device all at once (within a device)?
Okay, so we have been introduced to the Track Wand, what’s next on our Apple Menu?
Control Center (and Tool Targets)
The Average Tech Guy YouTube Channel does an excellent job at breaking down how to use an iPadOS control center:
Now in toolOS, you can also implement your own tools if you created them for another iPad.
Using iCloud, you will be able to adjust your tool’s “Target” to “Control Center on iPadOS”. Once the “Target” has been adjusted, the iPad Tool device with your Apple ID will have your new tool as a Control Center option.
However, a Target can only be adjusted towards a single “Tool Outlet”.
If you purchase a tool at the App Store, you can also change their tool Target on iCloud. Remember, the app has to be “Tool-Ready”. Remember, that you cannot re-sell purchased tools as a tool.
If you sell your Tool in the App Store, you can still change your tool’s (on your device, not the app store) target later on, and it won’t affect the tool’s status in the app store.
Because the App is in your Control Center, it will still function as a tool on your linked Apple Device, the catch is that you cannot edit it until you change its tool Target back to “Prototype”.
When the tool is ready for the app-store, your tool will undergo a verification process created by Apple. Once the tool has passed, in iCloud, you will receive a new tool Target called “Tool-Ready”. Note, that your tool will still have an app icon representation, but the category will be listed as a “Tool” in the app store.
Lock iPad and Shut Down
Lastly, on the Apple Menu (in toolOS), we have “Lock iPad” and “Shut Down”.
“Lock iPad” actually has two different processes. The standard setting for “Lock iPad” will put your iPad into an instant sleep state where a login is required. However, in settings, you can choose to also switch on “Lock Tool”.
When “Lock Tool” is selected with “Lock iPad”, this function will lock both the connected Apple device and the iPad (using toolOS) at the same time.
The “Shut Down” function has a similar setting option. In addition to shutting down the iPad, you can choose to “Turn Off Tool” (which also relates to Tool Activity). This won’t turn off the connected device, however. It will just make the tool inoperable until the connection (between the iPad and the Apple device) has been reestablished.
To close the Apple Menu at any point when using it, just tap the buoy with the Apple icon, and now you’re back in the Chart.
Since we have a traveled wand with our “Moonwalking Vending Machine” Tool, there is a traveled wand icon on it (and an overlay called a “Shade”).
If you tap the traveled icon, it will take you back to the Scheme Player in Scheme mode (as that was the last editing process we were in with that Prosslink Board Tool). If you want to stop the editing process, just press and hold the wand icon, and there will be a prompt to end editing processes. When confirmed, the wand icon and the transparent overlay shade will be removed from the tool on the chart screen. There are other ways to close a shade which won’t disrupt the current tool editing process, too.
Afterthought: In the System Settings in toolOS, you can choose how you would like your tools displayed on your chart. In addition you can opt to display your tools in “Vertical Scroll”. This means you scroll up or down to browse your tools/apps instead of horizontally. Plus, you can hide or delete tools from your system settings (this would require confirmations on both the toolOS iPad and the connected Apple device).
>> Continue:
Credits.
The Noun Project Icon Credits (purchased via Royalty-Free Subscription)
“ Undo ” | Astri Widiastari Ritonga
“ Wifi ” | Acharyas
“ Bluetooth” | Hat-Tech
“ Mind Blown ” | Juicy Fish
“ Merge ” | Saepul Nahwan
“ Process ” | Adrien Coquet
“ Trash ” | Taufik Ramadhan
“ Battery Indicator ” | Fahrul Oktaviana
“ Chat ” | Arafat Uddin
“ Search ” | Aneeque Ahmed
“ Connect ” | Syahrul Hidayatullah
“ Edit ” | Haider Ali
“ Treadmill ” | Romaldon
“ Cycle ” | Aaron K. Kim
“ Slingshot ” | Dicky Prayudawanto
“ Slingshot ” (2) | Angelo Troiano
“ Reuse ” | Afianroc
“ Swipe ” | Haider Ali
“ Witchcraft ” | Chintuza
“ Mic ” | Corner Pixel
“ Wig ” | 인범 최
“ Wig ” (2) | Design Circle
Icon Archive, Icon8 & Wikipedia icons :
Apple (black SVG), Apple Rainbow icon,Apple Numbers, App Store, Xcode Icon, Camera icon, Calculator icon, Photos icon