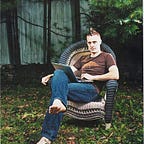View your Tesla Sentry Mode clips natively on iPhone
The hardware that lets you save and view clips on all your Apple devices
I recently became a Tesla Model 3 owner. I’m not much for car alarms and such, but, having had my other ⚡️ car keyed for being electric (just the pro-electric bumper sticker! ), I feel like a video record of events while you’re not around can be a useful thing—something the internet has generally confirmed. However, coming back to the car with Sentry Mode enabled and seeing a report stating that “3 events occurred”, but not being able to easily view them, can be a bit annoying (and potentially anxiety-provoking in some.
Note: this post does include Amazon affiliate links… I don’t really expect to make anything off of them, but it’s worth a shot, right?
My first thought was to purchase a very low profile USB thumb drive and so, based on a super-quick glance at some post in a Tesla drivers forum, I bought a SanDisk 128GB Ultra Fit USB 3.1 Flash Drive (if you are super quick glancing at this post, don’t buy this for your Tesla!). However, Tesla requires a USB device that can sustain a 4MB/s write speed and the car will continually complain if your device can’t keep up with it. The SanDisk, while being a nice low-profile thumb drive, didn’t live up to my Model 3’s expectations for write speed support.
After a few weeks of annoying alerts about deficient write speeds, I went back to the drawing board. At this point, I ran across the very detailed USB Flash Drives for Tesla Dashcam review at Tesla Tap. After buying one of the multi-connection micro SD card readers that sported a Lightning connector that they recommended, I realized that while the devices
(with Micro-USB and/or USB-C) that they recommend work great on Android, the recommended iOS readers, and all of the other hundred or so similar products on Amazon, require a third-party app to access their contents. As a long-time Apple developer, I have no problem with well designed third-party apps. But the apps bundled with these readers all appear exceptionally low quality, and some seem to be from developers without much of a reputable history (here’s an example of one of the better ones). Also, Apple finally introduced native USB storage device support in the Files app in iOS 13—so I shouldn’t need a third-party app to view dashcam clips anymore.
At this point, I also picked up a SanDisk 256GB High Endurance microSDXC card. This card is specifically marketed as being made for dashcam footage, which mainly means that it supports both Class 1 (U1) and Class 3 (U3) video recording speeds and is good at having data overwritten many times (although they don’t specify whether it is actually MLC memory under-the-hood or not).
As someone all-in on the Apple ecosystem, my goal was to find a 3-in-1 card reader that supported USB-A for the Tesla, Lightning for my iPhone (or iPad), and USB-C for my MacBook Pro. These exist and mostly include micro-USB as well (I tried this one… it might be nice for Android users), but none seem to support iOS 13 file access. The first requirement I decided to drop was USB-C since viewing on a laptop wasn’t actually my original goal. But finding a card reader with a Lightning connector, a USB-A connector, and support for iOS 13 native file proved impossible as well—apparently native iOS 13 support is still pretty rare.
After an inordinate number of hours searching, what I did find was a USB-C + Lightning card reader from AirsFish, the 2 in 1 Lightning/USB-C to TF/SD Card Reader. While not the quickest device in the world, it does support USB 2.0 write speeds (14MB/s ~ 16MB/s according to their specs) which meet the speed required by the car.
To plug it into the Tesla, I needed to convert one of the connectors to USB-A. I found a small, well reviewed (4½ ⭐️s), USB-C to USB-A converter. I also added USB-A Power/Data splitter cables so that I could plug in both sides of the Jeda Wireless Charging Pad (the jury is still out on this pad, my console creaks a bit since adding, which I don’t love) and still have two USB ports available. The AirsFish reader is plugged into one port and the other is currently empty. I still plan to add a couple of cable ties to neaten up the slightly Frankenstein-ish setup, but it all works like a charm and I can now review dashcam clips immediately after they happen. (Bonus: despite initially dropping the USB-C requirement, the AirsFish reader is USB-C and works perfectly well plugged into my MBP 🎉)
Here’s a picture of the final setup: