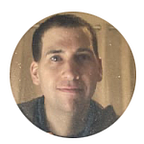Tool of the iPad
Part VII: To Fix iPad OS
THE MOMENT YOU’VE BEEN WAITING FOR:
Let’s Make a Tool on an iPad!
On the chart screen, open up the Apple Menu by pressing the Apple icon, lower right.
Now, tap the Apple Track Wand, to activate it. Then tap the white wand wheel. This will unveil the Track Wand Options:
The circle plus icon is the “Add Tool” button.
The bordered rounded edge square is the “Create a Purpose App” button, and the two arrows pointed at a line is the “Merge” button.
There will be more options as toolOS updates over time.
To close the Track Wand options, just tap the white wand wheel again.
Let’s press the “Add Tool” button, and the Track Wand will enlarge across the screen. This is called Unravel / Unraveling:
This is the Tool Space
This whole screen has become a track wand through unraveling; and it’s an app… and it’s still a part of the main Apple Menu.
This is the world’s biggest track wand brought to you by Apple.
This track wand also has some familiar interactions to the traveled track wand which we played with before, but with a twist. Let’s tap and hold the wand wheel and slightly move it away:
Then, just lift up, and your Track Wand will ravel into a track wand icon below (a stack).
Let’s repeat the track wand ravel two more times. Great!
Now, tap the track wand icon wheel stack, and watch as the three raveled tool spaces unfurl into smaller preview windows.
To unravel one of the tool spaces, just tap the white wand wheel of the tool space you would like to unravel, and it will cover the screen. To the right will be section scroll dots — to scroll to the next set of tool spaces.
If a preview space is selected, your present tool space will ravel into a preview space (replacing the space just unraveled).
To return to your present tool space, just tap the darkened grey wand icon wheel below.
Now, let’s tap the white wand wheel on our tool space in the upper right corner.
The Tool Space Wand Menu & Layout
Now that all of the menu icons are present, let me do the honor of introducing members of the tool space.
The layout except for some design elements, is in greyscale to capture a sort of chalkboard-meets-minimalism-meets Macintosh layout. The tool itself and interactions related will be in color, however.
Tool Space Layout Legend by image:
It’s Tool Time!
[ Follow along with the series of images and instructions. This is Prototype-based and if functional, a real rendition would work differently or similar to the nature of the content expressed in these images — of which represent a Tool Space tool creation process.]
Note: While I won’t show you every single process, as this could easily turn into a 300-page guide, I will give you a run through of some of the basic processes:
(“Be” prompts Being tooling process).
After several minutes of discovering and organizing traits (App Traits), and bridging Xcode Tool with cross OS app coding, here’s a Purpose App Board created for analyzing oxygen at a certain visual parameter:
To start a new Purpose App, just use ravel with the top right white wand wheel and ravel diagonally down (left). Here, I’ll demonstrate:
To reopen your Purpose app, just press the wand icon stack on the bottom of your Purpose Space. In addition, this means that you can access your former spaces from the wand icon regardless of the Space you are working on.
Let’s see our Tool progress. Just double-tap the white wand wheel in the far right corner, and we will return to the Tool Space:
Yes: our Purpose App is in our first created buoy! But the Tool Space looks nearly identical from before. Hmm, aw yes, let’s go and check if our Being is ready. Just tap the Tooling Process icon to see what’s going on:
Great, Flora is ready. Before Flora’s grand entrance, single-tap the white wand wheel to the left of Flora’s hot-pink Being (Finder-like) icon.
To the bottom right of the “Being Tooling Process” link (that links to the Being Tooling Process resources in the Tooling Library), there are a few icons. The first (a gear with a pencil) is the edit icon; the second is a merge icon; and the third is a waste basket.
The Edit icon allows you to browse your inputs (such as the Being’s name) its Mode (currently Flora is in Receptionist Mode) and its generated behaviors — and you can edit all of it!
For larger content, you can communicate directly with a Being Tooling Process and ask them directly to fix or update a behavior. It’s like if you could have a conversation with your thesis or your own painting, to then work … with your work… to collaborate and improve.
Next up, is the Merge icon, but it’s placed conveniently in the Tooling Process space. Let’s press it.
Since the Being (Flora) is in Receptionist Mode, it has app traits involving support and assistance. When you select to merge, you can improve your being’s capabilities to serve and assist your users through the other components that you create for your tool. Let’s double-tap our created purpose app to improve Flora’s capabilities:
After the upload of the purpose app functions to “Flora”, a badge indicator of the app, or tooling process behavior will be added to the Being in the Tooling Process Space.
To delete the Tooling Process just press and hold the waste basket and a prompt will explain that if you delete this tooling process you will also remove their capabilities. Once confirmed the tooling process will be removed.
Now, let’s bring Flora (now enhanced with an understanding of our Purpose App) to our Tool Space. To do so, just tap and hold the white wand wheel to the left of Flora (instead of single-tapping it), and watch as the Tooling Process Space fades away to become the Tool space.
Now, release Flora.
Is that a pinball machine part or a part of a motor? This is actually a tooling process called Cycle / Cycling. While this tooling process can be made independently, other tooling processes such as a being (Flora) in receptionist mode, use cycles when in the Tool Space. The reason is that if a user is guided at any point, in an app to obtain data, the user will eventually return to a main menu (or assistant like Flora).
A Prosslink Board differs in that the user does not need to return to an original process or menu if the tool functions as a toggle switch.
I see you’re catching on, and want to know what that cycle white wand wheel does on the other end of that cycle.
To delete the cycle (and Flora) from the Tool Space, tap and hold the cycle wheel and wait for a deletion prompt. You can also tap and drag the cycle like turning a hand on a clock.
While this doesn’t seem like it serves a purpose, and is just fun to look at, there is, indeed — a need.
Time to apply our purpose app. Just travel the Purpose App onto that same white wand wheel in the cycle. As soon as you travel it there, the wheel readjusts its position next to the purpose app.
This would reveal that you can use your Purpose App again, and again, since it can, indeed, travel.
In addition to dragging tool-ready App Store icons into your buoy (and tool space), you can use included Apple Apps. Note that having Apple Apps in your tool may prevent you from selling your tool in the app store.
For my next act, let’s introduce…
Maps and Numbers have entered the Tool Space. Should your screen have apps and tooling processes all over, you can zoom in or out using a gesture or communicating with your device (touch, draw, voice, etc.). Secondarily, you can also use a blank tool space page (via raveling to create another space (still linked to the main space)) in your wand icon stack to communicate with your tool app and drag your other tool elements from one space to the next. After all, the spaces of a single tool are very much linked … inside a single Apple Menu.
Now, that iPadOS has provided toolOS with the apps, let’s up our being’s capabilities.
Now, I’ll continue on:
Here’s where “cycle move” comes into place:
Let’s use “Merge” in Tool Space.
Next up : The special connection between your toolmaking iPad and the device you choose to wield your creation…
Tap the Device Link icon, and enter the Apple Device link space:
To see your current device or devices, just tap the middle white wand wheel (on the grey Apple icon) once. Today, we’re going to link our first device to our toolOS and this iPad. Make sure both devices are updated to the latest iOS, and that your Apple Account is logged into both devices.
Then, tap and hold the same wand wheel and drag it left. Watch as the colorful Apple icons converge together to make a moving huddle. A white wand wheel will replace where the gray Apple icon was, and a purple line will extend with the grey Apple.
Then release the grey Apple icon to see it slingshot through the moving huddled colorful apples. As it goes through the first time, the original “rainbow” Apple logo will appear. However, the times after, Apple Intelligence will generate a new Apple icon each time.
To disconnect, or record the tool device, you can tap the white wand wheel next to the sent tool (Forest Analyzer) and you will have a toggle switch to disconnect the tool (app), and a recording button. When the device is recorded using the tool, the result will be uploaded to your Photos app and iCloud.
To completely end the Device Link, tap and hold the white wand wheel (next to the sent tool), and a “terminate” device link confirmation will appear.
Power Space
This section is not fully flushed out at this point. However, for the time being, it could analyze how your tool would work on your Apple Devices using your Apple OS-specific battery/battery health sections:
Battery Health Management in MacOS on a MacBook:
iMac does not have a battery health since it runs on a power cable.
Vision Pro’s current version of Battery just has the option to toggle percentage on and off.
Using wand wheels, you could isolate points on a battery usage graph where larger wattage is used, and ask Siri to look for similar lower wattage tooling processes and procedures (as replacements). Additionally, there could be ways to implement Low Power mode into tool elements to shape the effectiveness of your tool, and its end-device.
The Tool Device experience from VisionOS:
>> Continue:
Credits.
The Noun Project Icon Credits (purchased via Royalty-Free Subscription)
“ Undo ” | Astri Widiastari Ritonga
“ Wifi ” | Acharyas
“ Bluetooth” | Hat-Tech
“ Mind Blown ” | Juicy Fish
“ Merge ” | Saepul Nahwan
“ Process ” | Adrien Coquet
“ Trash ” | Taufik Ramadhan
“ Battery Indicator ” | Fahrul Oktaviana
“ Chat ” | Arafat Uddin
“ Search ” | Aneeque Ahmed
“ Connect ” | Syahrul Hidayatullah
“ Edit ” | Haider Ali
“ Treadmill ” | Romaldon
“ Cycle ” | Aaron K. Kim
“ Slingshot ” | Dicky Prayudawanto
“ Slingshot ” (2) | Angelo Troiano
“ Reuse ” | Afianroc
“ Swipe ” | Haider Ali
“ Witchcraft ” | Chintuza
“ Mic ” | Corner Pixel
“ Wig ” | 인범 최
“ Wig ” (2) | Design Circle
Icon Archive, Icon8 & Wikipedia icons :
Apple (black SVG), Apple Rainbow icon,Apple Numbers, App Store, Xcode Icon, Camera icon, Calculator icon, Photos icon