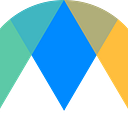Automatically dub your videos to 20+ foreign languages.
With Maestra you can automatically dub your videos to foreign languages in just minutes.
Here’s a step by step guide to show you how to use Maestra and reach more viewers all over the world!
Signing up for Maestra
First, sign up for Maestra and create a free online account by either entering your email and creating a password, or logging in through google.
Click on “Voiceover” on the sidebar to navigate to the voiceover and dubbing page.
Uploading and voicing over your video:
Click “+ New Voiceover” in the top right corner to begin the process of voicing over your video to a foreign language.
Then either drop files into the box, or click “browse files” to look through your files and to select a video.
Select the original language as well as the foreign language that you’d like to voiceover your file into. You can add more foreign languages later on as well.
After you’ve selected the right settings, click “submit” then wait for your file to be automatically voice’d over.
Viewing your file:
Once your file is finished loading, click on your file to view your voiceover!
In order to hear the foreign language audio, click “Synthesize Audio” to synthesize the foreign language audio onto the native audio.
Select and choose the automatically generated voices, then press “Synthesize” to continue.
After the audio has been synthesized, press “play” to hear your foreign language voiceover. Toggle between the voiceover volume and the source (original) volume to decide how you want to hear it.
Adding more languages
To add a new language that you’d like to voiceover your video or audio file to, click “Translate” towards the top left of the screen, then choose a new language.
Toggle between languages by clicking on the languages dropdown to select the languages you’ve previously added:
Editing your file:
Easily edit the native language or foreign language text. When you edit the original language text, the foreign language text will be automatically translated as well.
You can edit the timestamps on your file by dragging the text boxes on the timeline on the bottom of the screen. You can also manually enter the start/stop times for each sentence.
You can delete, add, or merge sentences by pressing the “X,” “+,” and “ →|←” key to merge sentences.
Change speaker voices and add speakers by clicking on the Speaker:
Editing Foreign languages:
When you edit a foreign language directly, you’ll see a lock icon appear. This means that if you decide to edit or change the original language, the foreign language won’t be changed as well.
Click on the lock icon to unlock it, and allow the edited foreign language to be changed.
Editing text spacing and timestamps:
To separate text’s in the text box, press “Enter” where you’d like to separate the lines.
Additionally, you can hover over the text bar on the bottom of the page, then press “edit,” to manually drag the words to the next text box.
Press the up/down arrows to create one or two lines, and the left/right arrows to move the word to the next box:
Exporting your voiceover:
After you’ve edited your voiceover, you can export your file in multiple formats, collaborate with others through the share feature, or embed your video directly onto your website.
Click the “Export” button, then select the desired format. Export as video (.mp4 or .mp3), subtitle (.srt or .vtt), or transcript (.pdf or .txt).
Additionally, you can embed your video’s directly onto your website by clicking the “Embed” button:
You can also allow others to edit the same file by clicking “Share.”
Let us know if you need any help!
Please send us a message if you have any questions. We’re always happy to hear from you at Support@MaestraSuite.com!