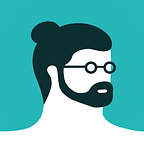Photoshop is an incredible tool that comes with hundreds of functions.
We adapt Photoshop to our needs and normally end up using just a few of the available functions.
But, how many times a day do we use each tool? How many times a day do we repeat the same sequence of commands?
Wouldn’t it be great to improve and automate the way we use our tools?
Photoshop has a powerful built-in automation feature called Actions.
Photoshop Actions allow us to record a sequence of actions and then run that sequence whenever we want with just one click from the Actions panel. Even better, we can assign a keyboard shortcut, making the process even faster.
Why Photoshop Actions Are Useful
- Merging several steps into one saves time.
- You can create complex workflows concatenating actions.
- You don’t need to remember the details and steps for achieving a particular result. Record an action and the process will always be available with a click.
- You can bulk edit images using the powerful File > Automate > Batch.
Some of the Photoshop Actions I Use
I want to share some of the actions I use every day. You can download and adapt them to your own needs.
To import them, first activate the Actions Panel (Window > Actions) and then import my actions using the options of the Actions > Load.
I use Photoshop CC, but the actions might work as well in older versions.
1. Export all the required image versions for my website
My website needs 4 different sizes of every image I upload. I coded it in that way to work well with Retina Displays and also to help the website load fast.
This action exports the four image sizes I need to the desktop.
The sizes and formats are very specific to my website, but you can adapt them to your needs.
The sequence:
- Flatten image.
- Convert to RGB.
- Change image size to 1220px wide.
- Export a PNG to the desktop and name it magoz-@2x.png.
- Go back to the step number 2.
- Change image size to 610px wide.
- Export a PNG to the desktop and name it magoz.png.
- Go back to the step number 2.
- Change image size to 760px wide.
- Export a PNG to the desktop and name it magoz-thumbnail-@2x.png.
- Go back to the step number 2.
- Change image size to 380px wide.
- Export a PNG to the desktop and name it magoz-thumbnail.png.
- Close the file without saving the changes.
2. Delete empty and hidden layers
I end up having lots of layers, and most of them are hidden or empty. This action cleans the .psd file.
The sequence:
- Delete hidden layers.
- Delete empty layers.
3. Change the color of the layer contents
As I work with few colors and every layer contains only one shape and one color, this action is extremely useful for me.
The sequence:
- Select all the contents of the current layer.
- Create a new layer.
- Fill the selection on the new layer using the foreground color.
4. Fill a selection while avoiding the annoying pixel border
When I draw, I don’t manually fill all the shapes. I usually only draw the outlines of shapes. Then I select the inside using the magic wand and fill it. But, this approach has a problem: you must expand the selection before filling it to avoid a small area that is not filled.
The sequence:
- Expand the selection.
- Fill using the foreground color.
5. Duplicate and flip a layer
I use the flipping function a lot, and this small action saves me a couple of clicks every time.
The sequence:
- Duplicate the current layer.
- Flip the new layer.
6. Create a new layer with a copy of all the layers merged
This action is fundamental when I’m choosing or tweaking the colors of a new illustration. I usually copy the image and play with some adjustments like Hue Saturation to experiment with the colors. This action creates a new layer on top of the document with the full image and also opens the Hue/Saturation dialogue.
The sequence:
- Select all layers.
- Duplicate layers.
- Merge all duplicate layers into one.
- Open the Hue/Saturation dialogue.
More Actions and Ideas
I also use Photoshop Actions for other scenarios. Here are some ideas:
- When I need to export more than 5 images in a particular format (for contests, print or media, for example), it’s quick to set up a new action and execute it using File > Automate > Batch. You can define the source folder and the destination folder. It works like magic.
- I have an action to export an image in 2000px PNG RGB. I always send the sketches with those specs.
- Every action I use has an assigned keyboard shortcut, which makes the whole process even faster.
I’m always looking for ways of improving the way I interact with technology. Using Photoshop Actions in conjunction with keyboard shortcuts makes frequent and complex actions a snap, and has revolutionized the way I use Photoshop.
Do you use Photoshop Actions? I would love to hear your ideas and thoughts and, if possible, share the ones you use in the comments.
Let’s optimize our workflows together!