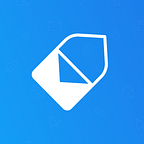How to Create Labels in Gmail (Tips and Tricks)
If you’re looking for a step-by-step tutorial on how to create labels in Gmail (as part of our Gmail tips and tricks) series, let’s get into it.
But first, what are labels and why are they important?
Labels are basically Gmail email folders which help categorize specific types of emails that you receive.
For example, if you enjoy reading Medium posts that get sent to your email, you probably want to differentiate these emails from other emails that get sent to your inbox. Labels help you do just this.
Additionally, you can also access all of your emails within your created labels by clicking on the respective label folder (located on the left side of your Gmail).
So without further delay, here’s how to create labels in Gmail step-by-step …
Step 1). Go to your Gmail settings.
Click the settings icon and select “settings” from the drop-down menu.
Step 2). Go to the “labels” tab
Once in your Gmail settings, select the “labels” tab.
Step 3). Create your new label.
Scroll down and click the “create new label” button.
Then, type the name of your label, and click “create”.
Important note: Do not check the box “nest label under”.
Step 4). Go to the “filters and blocked addresses” tab.
Once your label has been created, go to the “filters and blocked addresses” tab. Then, click “create a new filter”, and fill-in the fields for your filter.
Step 5). Create your new filter.
Once you’ve filled in the fields, click “create filter with this search”.
Important note: You do not need to fill-in all of the text fields. As you can see in our video example (at the 1 minute and 43 second mark), we only filled-in the box for “has the words”.
Step 6). Apply your label.
Once you’ve created your filter, now it’s time to apply your label.
Important note: Click the “also apply filter to matching conversations” checkbox and the “always mark it as important” checkbox.
Optional note: You can also check the “star it” checkbox, which will add a star next to each of the emails within your label.
Step 7). Click “create filter”.
Lastly, click “create filter” and refresh your Gmail.
Once refreshed, your Gmail will show labels next to each of the emails within your label (the default label color is grey).
Step 8). Change colors.
Upon hovering your mouse over the label folder, you’ll be presented with a drop-down, which will allow you to change the colors of your labels.
Step 9). Enjoy! :)
Supercharge your Gmail with MailTag.
Track ✉️ Schedule 🕒 Automate 🚀
© 2018 The MailTag Company.