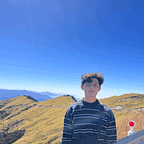初學者看過來囉~Python操作介面介紹 — Spyder
在前面的文章我們介紹完Anaconda的安裝程序,那Anaconda中不可不知的絕對是Spyder整合開發環境(IDE)。
複習一下上一篇文章吧:【想要學習Python程式語言,卻找不到一個好用的操作介面嗎?】
與其他開發環境相比之下,Spyder整合了NumPy、SciPy、Matplotlib與IPython Console等開源軟體,讓使用者在執行數值分析、資料視覺化、以及互動式編輯上有更優良的體驗。
Spyder環境介紹
首先開啟Anaconda Navigator,接下來點選Spyder底下的Launch來驅動Spyder應用程式(如圖一)。
打開之後的介面會是長這個樣子(如圖二)。
1. 程式編寫
- Editor:
在Spyder介面的左半邊就是程式的編輯區,可以在這裡(如圖三)做編輯與撰寫。
- IPython Console:
程式碼執行出來的結果會在這邊顯示,也可以在這裡(如圖四)直接做程式碼的編寫,不過不會將這區塊中的程式碼保存下來,因此也可以拿來作為嘗試編寫程式碼的部分。
2. 執行程式
撰寫程式碼最重要的部分當然就是要將程式的結果執行出來,而在Spyder中最常會使用到的兩種執行方法,分別為「全部執行(F5)」與「執行選取範圍或目前行位(F9)」(如圖五)。
如果不習慣在鍵盤上點擊Fn(功能)鍵的話,可以到Preferences(偏好設定)的Keyboard Shortcuts來做更改(如圖六)。
3. 工作目錄 及 檔案管理
在Spyder介面右上方的部分可以看到目前的工作路徑。而在下方的檔案瀏覽器中,只要依照欲設定的路徑點擊就可以輕易地將此路徑設為工作目錄(如圖七)。
4. 變數檢視器 Variable Explorer
Spyder環境中,最好用的功能莫過於它的變數檢視器!
寫程式時,建立了過多的變數常常使我們眼花撩亂不知道該如何使用,有了變數檢視器就可以清楚、條列式的一窺究竟。
除了變數名稱以及變數的內容之外,還會顯示出變數的型態以及大小。
Spyder的變數檢視器與其他整合開發環境最大的不同就是它的介面特別美觀,將數值用顏色來分隔,可以清楚地判斷哪些數值比較高或比較低。
5. 智慧輸入 及 函式定義
如果忘了function或變數的名稱該怎麼寫的話,只要先輸入部分的文字之後,輕鬆地按下Tab鍵,Spyder就會自動幫你找出適合的項目讓您選擇。
除此之外,假如我今天忘記了DataFrame這個function該如何使用的話,可以將它劃起來按下(Windows: control + i ; MacOS: command + i)就會在右方的區塊中看見這個函式的詳細資訊。
Spyder 開發環境中,還有許多實用又方便的功能等者您去發掘。
有了對 Spyder 開發環境的深度了解之後,在程式的編寫時不管遇到任何問題,都將能夠靈活的運用這些功能來提升解決問題的效率。
作者:黃鈺淇(臺灣行銷研究特邀作者)、鍾皓軒(臺灣行銷研究有限公司創辦人)
往後的文章都會持續在行銷資料科學粉絲專頁上發表喔,喜歡我們就趕緊追蹤吧!
同時再請大家多多follow我們的FB粉絲專頁,我們會在粉專上即時公布最新資訊,讓您重要消息不漏接!
◼ FB粉絲專頁:行銷資料科學
◼ 官網:臺灣行銷研究