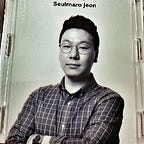Factory Image를 설치해 보자
안드로이드 factory image 설치
위 사이트를 들어가면 아래와 같이 설치 안내 가이드를 볼 수 있습니다. 오늘은 아래 설명되어 있는 설치 방법을 바탕으로 좀 더 쉽게 안드로이드 팩토리 이미지를 설치하실 수 있도록 리뷰를 진행하려 합니다.
- 일단 새로운 팩토리 이미지 설치시 데이터가 초기화 되므로 백업은 필수입니다.
2. 이미지 설치를 위해서는 fastboot 기능이 필요한데 이를 쉽게 하기 위해 사전에 해당 파일이 있는 폴더를 path(환경변수)에 설정 해놓도록 합니다.
맥에서 안드로이드 SDK 폴더 환경 변수로 지정하기 :http://hambughunter.blogspot.kr/2013/07/mac.html
위 파일은 Android SDK가 사전에 설치되어 있어야 합니다. 해당 파일이 없는 경우 아래 사이트에서 다운받으시면 됩니다.
3. 팩토리 이미지를 다운 받습니다.
4. 접근하기 쉬운경로에 해당파일의 압축을 풉니다.
5. 자 이제 본격적으로 터미널을 사용합니다. adb reboot bootloader 명령어를 통해 핸드폰을 가사 상태로 빠트립니다.
터미널 명령 대신에 볼륨 작게 및 볼륨 크게 버튼, 전원 버튼을 동시에 길게 누르셔도 됩니다.
6. 이후 아래 커맨드인 fastboot oem unlock을 통해 부트로더를 언락 시킵니다. 아래처럼 화면이 전환되면 Yes를 선택합니다.
7. 컴퓨터에 압축을 풀었던 팩토리 이미지 폴더에 있는 flash-all 스크립트를 실행합니다. (시간이 좀 걸려요)
mac은 flash-all.sh, windows는 flash-all.bat 파일을 실행합니다.
8. 재부팅이 되면 아래와 같이 새롭게 적용된 이미지 버전을 보실 수 있습니다.
9. 보안을 위해 fastboot oem lock 명령어를 통해 부트로더에 락을 걸어주면 모든 과정이 끝입니다.
설치 중 에러가 발생하는 케이스
아래와 같이 에러가 발생하시는 분들이 계실 수 있습니다.
그렇다면 다음과 같이 해주시면 됩니다.
- 팩토리 이미지를 받으시면 여러 파일중 하나의 압축파일이 존재하는 것을 보실 수 있습니다. 해당 파일을 압축해제 합니다.
2. 이후 아래의 스텝대로 따라 합니다.
- ./flash-base.sh
- fastboot flash recovery recovery.img
- fastboot flash boot boot.img
- fastboot flash system system.img
- fastboot flash cache cache.img
- fastboot flash userdata userdata.img
- fastboot reboot
이렇게 하시면 정상적으로 이미지가 설치 되실 것입니다.