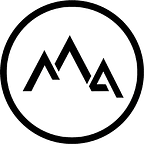Art Guide: Castle Of Abaddon
By Marvin Funke
We have since moved our articles to our blog page, you can continue reading here or head over to MattePaint.com/Blog to read this and more!
Editor Foreword: This guide goes hand in hand with our artwork image packs. Each pack is created by a different artist who also creates the cover image. The guide is designed to guide you in creating your own artwork. Enjoy!
You can download the PSD and Images used in this article. Then follow along and recreate it, or make your own!
Hello everyone, my name is Marvin Funke. I’m a matte painter and concept artist from Germany. I’ve worked at Pixomondo as a matte painter and I’m currently working as a freelancer. Today I’m going to guide you through the different steps of the creation of the image above which I did for the MattePaint challenge last year!
I‘m a big Game of Thrones fan so my idea was to create a moody establishing shot for a castle setting which could appear in the series. It was also a personally challenge to myself because most matte paintings I did before were for the Sci-fi genre. The full painting took about 5 days, because I could only work on it in the evening after work. So probably about 10–12 hours.
Tutorial
One thing I always begin with is to search for different references and inspirations. I highly recommend this first step to everyone. Going through these processes will give you an orientation for the colour values, lighting, depth and the atmosphere as a whole to guide you in your creation. In this case my focus was on the architecture, setting of the castle and the overall mood for the matte painting.
Quick Tip
To get an overview of your reference images, just take a look at the software PureRef. It comes for free and is a powerful tool when you need to view many references together or create mood-boards.
Step 1 — Rough Idea
I started my project by creating a few rough ideas of different compositions with the help of the ‘Rule of Thirds’ method. I also decided on the final ratio of 21:9 for a cinematic look. In this case, I created different thumbnail concepts to find the right composition, perspective and depth, but I also often use 3D as I find this really useful as you can block out your idea and have full control of the right lighting!
Step 2 — Create The Base
I began my matte painting by finding the right sky and the right ground base. I took the epic sky from MattePaint (included in this pack) because it was the most fitting one for my idea. It is best to start with the sky in an image like this because the hole mood is driven by it.
Step 3 — Add The Cliff
Next I created the rough cliff, based on my references and thumbnail concept. My goal was to to tell the story of an epic cliff where nobody could easily climb or attack. I used a mask to break up the shape of the mountain so it became jagged which helped with my mood of making the Castle look impenetrable.
Step 4 — Depth
To add some depth, I used more cliff elements which I put in the background. By reducing their contrast and painting a light mist across the base you can add much more depth. Furthermore I modified the cliff at the top with a paint-over from different stone textures. I wanted to give it more structure and foundation with some rock textures and to make it feel even more formidable.
Quick Tip
Look at your image in black and white from time to time. If will give you an idea if depth and lighting is working.
Step 5 — Castle & Foreground
So once I had my environment base, I created the castle with a bunch of images from MattePaint (again, these are provided in this image pack).
I played with the levels to fit the different castle elements into the scene by matching their colour and lighting. For the final touch I added some detail like birds and small waves which interact with the cliff and different rocks in the foreground. Moreover I painted some shadow and highlight details with the soft light and overlay mode into the cliff, to tell more interaction with the lighting.
Quick Tip
When you need to quickly paint shadows and subtle highlights, add a layer and set it to ‘Soft Light’ or ‘Overlay’ blending mode. Now when you paint on this layer with dark values, it will add shadows, lighter values will add highlights.
Step 6 — Fog & Haze
The next thing I did was add some mist / fog. If you look at reference from many ocean scenes, there is often a lot of haze low down. This is caused by moisture and salt in the atmosphere so I decided to match this look.
The best way to do this is to get some soft fog or cloud brushes online and paint a highlight colour (blueish white colour in my case) into the scene very lightly.
Step 7 — Colour Correction
At the end of every image I do a final colour correction to help bring focus to the key elements. To create a warm golden hour look I used layers filled with warm colour and the soft light mode. For more dramatic lighting I used a masked gradient map with overlay as well so i could control the direction of the light and where that light hit the scene.
The last step is to add a little grain and vignette to give the whole image a more film characteristic.
Final Tips
No matter what project you want to produce, the most important thing is to find good references. From this you can learn a lot about composition, lighting and scale. I watch a lot of movies for reference and I will save the most impressive shots to refer to for reference.
I would also like to say that even if I only worked with 2D techniques in this project, I strongly recommend you learn 3D software as well. You can quickly transform your idea into simple geometry and then pick various angles that you like and then render it to paint-over in Photoshop!
Marvin Funke
Want the PSD file and Images for this guide? Get it here!