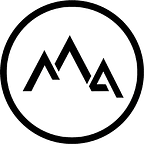Art Guide: Hawaii
By Jeff Bartzis
We have since moved our articles to our blog page, you can continue reading here or head over to MattePaint.com/Blog to read this and more!
This guide goes hand in hand with our Art Guides. Each pack is created by a different artist who also creates the cover image. This article is designed to guide you in creating your own artwork. Enjoy!
You can download the PSD and Images used in this article. Then follow along and recreate it, or make your own!
Introduction
I’m Jeff Bartzis, a freelance matte painter, I just finished on Gear of War 5 and am headed to DNEG for a few months.
Below is a quick contact sheet of the images I utilized for this concept piece.
I used mostly the aerial imagery from the Hawaii pack, but there are other great images to choose from as well. The bottom two images, and the sky, were not part of the Hawaii. The sky was found on the MattePaint website by searching for skies, and the mountain range was downloaded from another 3rd party reference pack — which I already had purchased previously. The remaining two are simply screenshots from Google Earth.
Tutorial
Before settling on a composition, I thought it would be a good challenge to come up with 3 rough frames to choose from. By doing this I forced myself to think outside the box to try utilize as many images as possible without committing to a specific framing.
In the end, I decided to go with version C as I wanted to show a huge gathering of airships and the extremely wide framing felt like a good fit. However, I also really like the composition of B too and might do another shot in this same world in future.
Step 1 — Combine and grade the images
The next step was to bring the rough version to a more combined state. I spent time refining each element in Version C — adjusting layer values and hues to arrive at a unified consistency. Essentially we want to make it not look like a collage of different photos.
Everyone works differently, so this may not be the best method — but it’s one that has worked for me for a while, and I just stuck with it now.
QC Process
So… matching colours involves 2 parts: Part 1 involves a QC (quality control) process while making adjustments. This is so i’m not just eye-balling it all the time. For QC I create a “Utility” folder at the top of my layer stack. Within it, I keep all my QC checks that I’ll need during the process of working in PS. You can get this folder from my PSD in the download. Sometimes I’ll add more checks, or not even use any at all. It depends on what I’m doing and how well the images match. These 3 were just the ones I used for this image. The idea is to just keep them at the top of your stack so you can quickly QC your image whenever you want by switching them on and off.
- Exposure: I use this to check the extreme end of dark and light values in my image. By cranking up the exposure slider in this layer you’re able to see the darkest pixels in your image, how they relate to each other and if some need to be adjusted to better fit with your image. Conversely, you can crank the gamma correction in the layer to check the extreme bright values in a similar way.
- Desat: This is a simple black layer set to saturation — I use this when matching the saturation values between elements, and ignore colour information.
- Oversat: This is a hue+saturation adjustment layer, with the saturation cranked up. I use this for fine tuning my elements hues and to make sure they are not too warm/cool, etc.
Matching Brightness/Luminance
The second part, actually doing the colour matching, is pretty straight forward. The process I use is as follows:
For each element, I drop it into it’s own group (for better organization). A layer mask is applied to the original element, so I can properly mask it and blend it with the rest of the image.
Matching Hues and Saturation
- Add a curves node (you could also use Levels, but curves is more powerful) and clip the layer to the element below as shown above. This is so we only affect the element below. I use curves to match the image values, so first we have to turn on the ‘DESAT’ Layer in the Util folder, so I only see black and white values and then we can proceed to tweak the curve until it matches. Depending on your elements/image, you may want to use the ‘EXPOSURE’ Layer in the UTIL folder to better see what you’re working with.
Now that the values are matched, you can go ahead and disable the “DESAT’ and ‘EXPOSURE’ Util layers. - Now we’re onto the Hues. Jump back up to Utils and turn on the ‘OVERSAT’. Immediately you should see if it matches well, or if it’s way off.
- Drop a Colour Balance adjustment above your Curves node and, like the adjustment below, set it to clip to the element. Now just tweak until it’s looking good. Alternatively, you could use a curves node for this as well and just adjust the individual R, G, and B curves to your hearts content, but I like the interface of the Colour Balance adjustment so I tend to stick with that.
- Usually at this point, the basics of Value and Hue matching are done, and you should have an element that sits quite well in your image. However, In this case, I added another layer on top, again clipped to the element, and set it to “colour” blending mode. For some further refinement.
So that’s the basics of my workflow when colour matching. Again, there might be a better way to do it, but this is just what works for me. Feel free to modify this process as you see fit.
Also, at the same time as the grading, I was refining the layer masks to adequately blend together the images in a way that looked natural. Keeping your layers organized and easy to work with is important. For the setup above, it allows me to colour/value match and modify the masking all at the same time. So I can quickly work through the image, one element at a time.
Now that we have a solid base to work from — I brought the image into Clarisse and projected it onto a plane. Even though there isn’t any camera move, this was still an important step, as I used the colour information on the planes for reflection and GI lighting on my 3D ship elements. As well as a ground plane to catch shadows on. Alternatively, you can set up a projection in the software package, or renderer of your choice. If you’re not planning to add any 3D to your images, I suppose this step is a but redundant, and not needed.
Step 2 — CG renders
The Airships and Hangar environment were built exclusively with kit-bash parts from Vitaly Bulgarov’s Mega structure kit and Nick Govacko’s parts kit. Both are excellent kits and helped me put these vehicles and FG together in a couple hours each.
Layout, Shading, Lighting and rendering of these 3D parts were done in Isotropix Clarisse iFX. I won’t go into detail on the process as it’s outside of the scope of this guide but the renders are all included in the download so you can use them in your own work!
Quick Tip
You don’t have to used Clarisse for these renders. You can achieve the same effect in any renderer you choose to work with, I just prefer to work in Clarisse because it suits my overall needs and pipeline best — not only for Concept art like this, but also huge CG environments.
Hand painted elements
Jumping back into 2D land, I spent some time refining the environment for my image by adding hand painted low-lying clouds/mist as well as subtle pools of light and shade on the ground plane.
The clouds were done with the mixer brush set to heavy load settings. The brush shape was a soft square with not a lot of texture, and small spacing. I sampled some areas of the clouds, with a light/dark gradient and used that as the source to paint new clouds. The trick here was to re-sample the brush on every stroke to prevent the colour of the ground from the previous stroke seeping into new brush-strokes. It might sound complex but give it a go and play around with it, you’ll surprise yourself!
I then added some Google Earth satellite imagery for fine details on the ground. I did this because I wanted to help sell the scale in the deep BG, as well as add some industrial type storage containers in the environment and give a sense that this is some sort of massive refueling facility for these airships. The same colour matching technique, from above, was used here as well.
3D Integration
Next step was to drop the 3d renders in there and see if there are any major problems. During the layout process in 3D, I had utilized the environment card projections, and render camera, to help place the ships in the correct place relative to our view.
Because I rendered the vehicles ‘in’ the environment with the projection cards, this meant we got some subtle reflections and colouring from the environment onto the vehicles. I did have to paint out a few highlights and colour errors in the FG areas, but you barely see them.
Now it’s time to adjust the 3D render to fit better into the environment. As in the previous steps, with matching the environment ref photos together, I also used my desat and oversat reference adjustment layers to assist with this.
I used multiple adjustment layers and soft brush painting to add layers of atmosphere on top of the ships as they recede into the distance.
A few more small tweaks here and there. A thin layer of atmos in the FG(to help separate the, later added, FG element). I also added small window lights on the vehicles, as well as engine glow, and heat distortions from the departing ships — check out my PSD to see how I did those!
Also I did an overall paintover pass on the ground, just adding small details like roads, or enhancing the existing images with some additional details. This kind of manual work is really quite fun because you’re just adding that next level of detail to the work.
Step 3 — Final Additions and Grading
At this point the whole shot felt a little out of context and needed something to tie the viewer in so I decided to add an element to suggest we’re looking out of another ships hanger bay.
I used the kitbash kits again (listed above) to quickly slam this together. If you look at the render below you can really see how important the projection setup was. Look how the colours on the roof are tinted green and the floor is tinted blue from the BG projected image. It’s really noticeable how much of the BG image colour is being reflected off surfaces here.
Using a similar Grading setup, I tweaked the colours and values to set this in as an almost-silhouetted compositional element. I added a really subtle defocus as well to help prevent the eye from lingering or being too attracted to the FG.
The last few steps and then we’re finished! I did an colour correction to adjust the feeling of the overall piece then a hint of sharpening to increase the detail and contrast a little bit. Then, a little lens effects, chromatic aberration, and some grain!