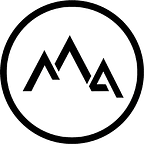Art Guide: Sunset City
By Liz Hume
We have since moved our articles to our blog page, you can continue reading here or head over to MattePaint.com/Blog to read this and more!
Editor Foreword: This guide goes hand in hand with our artwork image packs. Each pack is created by a different artist who also creates the cover image. The guide below is designed to guide you in creating your own artwork. Enjoy!
You can download the PSD and Images used in this article. Then follow along and recreate it, or make your own!
I’m a digital matte painter in the film industry, with just a little over a year of experience. For my personal pieces I tend to do a lot of mountain/nature scenes with moody skies or sunsets. But at work it’s usually the “invisible” matte paintings and a ton of sky replacements.
In this piece, I found the footage online and thought it had a lot of potential for a matte painting. The biggest challenges were technical — tracking the footage and removing the sky in Nuke — but that won’t be covered in this article. After the technical setup I was able to focus on the matte painting in Photoshop.
I was inspired by the Shard in London, and I wanted to create a city that really embraced that as an architectural style. I started with a concept sketch, and then began gathering images for the matte painting. I also looked at a lot of reference images of cities at sunset to see how light is reflecting off the buildings according to their location relative to the sun.
Tutorial
Step 1 — Sky Replacement
After completing the concept sketch, the first thing I did was replace the sky. I almost always replace the sky in my personal pieces because I like to have control over the mood and I feel the sky is so important for that. I use several different methods for masking the sky, depending on how cloudy it is, or how much contrast there is between the sky and ground. For this piece I was able to use the magic wand to select the sky. I use a mask to remove the sky from the plate instead of deleting it in case I need to do any clean up or add some of the sky back in later.
Quick Tip:
Probably the most important tip I can give you is to get feedback from people you trust!
It is so helpful to have another set of eyes looking at your work. People will sometimes have suggestions for composition, lighting, or colour, or they may notice something out of place that you’ve just accepted. You don’t have to incorporate every piece of feedback, but it can help you reassess your work and see things you might have overlooked before.
Step 2 — Add new buildings
Start adding in other buildings to extend the city back and make it feel like a larger metropolis. I’ll often change their silhouettes so they’re less recognizable. Make sure you check the plate and use it as reference for scale and perspective.
Stage 3 — Match the buildings
Use a curves adjustment on the building layers to match the overall color and value of the plate. To do this, add the curves adjustment above your layer and use a clipping mask so it only affects that layer. Now, open the Channels tab and also open the properties tab for your curves adjustment layer. Start by switching both of these to the red channel and then start match the brightness/grey values of your added photo to the plate. Once that’s done, move on to the green and blue channels. It takes some time to get used to, but once you get the hang of it, it’s one of the best ways I’ve found to match images!
If necessary you can add more adjustment layers for highlight or shadow areas, using masks to target specific areas. The benefit of using the adjustment layers instead of painting directly on the image is that you can maintain the details of the original photo.
Quick Tip:
As you’re working, match each photo to the plate before adding the next one. This will ensure everything is matching as you go, and it feels more cohesive as you work.
Step 4— More BG elements
In my concept, the idea of the ‘tube bridges’ was to function as an above ground metro system, connecting the main hubs around the city. To create these, I first painted a base layer (left), then added a photo for the texture (right).
Using the transform>warp tool, I distorted the photo to match the shape of the bridge. I set the blend mode to Overlay, which allows the under painting to show through, then I added adjustment layers to bring out the highlights on the bridges.
Quick Tip:
Flip your image horizontally often as you work (Image> Image Rotation> Flip Horizontally).
This is especially important as it helps you see the painting with fresh eyes, and anything out of place will immediately stand out. Keep doing this as you work!
Step 5— Final Touches
Now it’s time to fix up the atmosphere and haze! As you’re adding buildings in depth, it’s important to remember the effect of atmospheric haze, which lowers the contrast in elements and adds some of the colour of the sky. This is easier to notice if you turn your image greyscale as you’ll be able to just notice the way the contrast reduces based on the distance. You can do this with either curves or levels and mask out each depth in your image. You can also try painting in a bit of atmosphere manually!
Thanks for reading this! I hope you found it helpful. Becoming really good at any genre of art takes a long time, the best thing you can do is to just do something every few days, or at least once a week!
If you want to see more of my work or connect with me, here’s where you can find me:
Want to download this pack and recreate it? click here