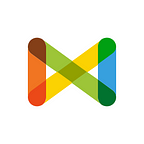Check Bot for Slack
By: Noha Daoud
Sharing a media item link on Slack shows a customized preview for this item. It also gives privileged users a couple of actions that can be done directly from Slack.
Sharing a Media Item on Slack
This is how a media item shows on Check:
By copying the link to this media item and pasting on a public channel on Slack, you should see the custom preview.
Custom Preview of Media Item on Slack
After pasting the media item link on Slack, this is how it should show:
It shares some metadata of the item, like the photo or the thumbnail of the video if available, the title, the user who added the media item and his role on the team.
It also shows the number of comments, number of resolved tasks, timestamp of creation and timestamp of last update.
Performing Actions from Slack
If a user is granted the permissions, he can perform some actions from this Slack preview by only pressing the action buttons for changing status, adding a new comment, editing the item’s title or searching the image on Google.
Changing Status
Changing the status of the media item on Check can be done by clicking the “change status” drop-down from Slack Preview. Clicking it shows all available statuses on Check.
Selecting a status automatically changes the preview on Slack. This is indicated by changing the color of the vertical bar to be the same color of the status background on Check.
Adding Comment
Privileged user can add a new comment to the media item by clicking “Add comment” button. Clicking the button changes the button text to “Type your comment in the thread below”.
This adds a reply to the Slack message, user can add a comment by replying to this thread.
After adding a comment and clicking “Send” — the comment is added in a reply on Slack, and on the media item page on Check.
All updates are added as threaded replies to the original Slack message of the media item.
Editing Media Title and Description
User can also edit the media item’s title or description from Slack by clicking “Edit” dropdown. Selecting the title changes the text to “Type title below” and creates a thread that user should reply to with the new title as shown in the screen below.
By typing the new title and clicking “Send” to Slack, the title gets updated in the Slack message and on the media item page on Check.
The same happens with editing a description. On selecting ‘description’ from the dropdown, a reply is added to the thread on Slack and the user can reply to it with the new description. After pressing ‘Enter’ it gets updated.
Image Search
If the media item has a photo, user can click “Image Search” button to search for similar images on Google. By clicking the button, a Slack reply is added to the thread with Google findings.
It also works the other way around! Updating the media item on Check will automatically update the Slack messages preview.
We are building on this feature, and this product guide will be updated as we add improvements.
If you’re interested to set it up for your team please contact us at check@meedan.com.