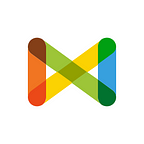Embed User Guide
By: Noha Daoud
Generating an embed code of a media item allows you to display the media item and the work done on it and place it on other sites.
You can generate this code by visiting a media item page, clicking the three-dots menu then clicking ‘Embed’:
By clicking this, you will be redirected to the page where you can copy the embed code and paste it on your website page. Click on the “Copy Embed Code” link at the top right of the page. The code will be copied automatically and ready to be pasted anywhere to embed the media item.
The page also displays how the report is going to show on other websites after embedding.
By going back to the media item page, you’ll find a note added to the log that an embed code has been generated for it. This will be visible to other members of your team, so they know that the content might be public.
Or you can share within an iframe using the following code, and placing the URL of Check item after “url=” part
`<iframe width=”<width>” height=”<height>” src=”https://pender.checkmedia.org/api/medias.html?url=<Check report URL>”></iframe>`
Here’s an example:
`<iframe width=”800" height=”800" src=”https://pender.checkmedia.org/api/medias.html?url=https://checkmedia.org/meedanlabs/project/32/media/8880"></iframe>`
Customize your Embed
You have control over some sections showing in the embed. Next to the ‘copy embed code’ button, there is a button reads ‘customize’.
By clicking on the ‘customize’ button, you will see a list of marked checkboxes for:
- Complete Tasks
- Incomplete Tasks
- Notes
They are marked to show by default but you can un-mark to hide in your embed. When you un-mark them, the page reloads to show you the new preview.
Remember to copy the new embed code after hiding the sections you want to hide.