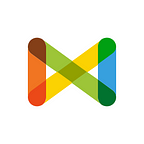Time and Date and Geolocation Tasks on Check
By: Noha Daoud
Time and Date Tasks
Go to the media page and click “Add task” link. Then you have to choose a type from the list:
By choosing to add a date and time task, you first need to set a question for your team to respond to, such as “When did this event occur?”. In order to resolve this task, users need to set a date from a calendar pop up and optionally add a time with a timezone. An additional clarifying free text note can be optionally added too.
After resolving a task, users can click on the time in the log and completed task response to open time.is in a separate tab and see the time in their local time zone.
Geolocation Tasks
Go to the media page and click “Add task” link. hen you have to choose a type from the list:
By choosing to add a location task, you first need to set a question for your team to answer, such as “Where did this event occur?”. In order to resolve this task, users need to add a custom location name and zoom in to locate it on the map to automatically fill in the coordinates. They can also paste in standard geocoordinates from tools like Google Maps and Open Street Maps.
After resolving a location task, users can click on the location name in the log or on lat/long in complete task response to open Open Street Maps in a separate tab. Users can also click on the map in Check to zoom in to the point.