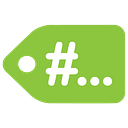Evernote Without Evernote
Tags, Descriptors, and Kissing Folders Goodbye in Mac OS X
I wanted ONE big folder, completely searchable from four distinct descriptive angles using the same tagging system I had used in Evernote.
I was working on a large research project late last year and I tried to organize my research into folders. I quickly realized that there was no good way of adding metadata to the various statutes, cases, and articles that I had collected without creating some pretty unwieldy filenames. The worst was trying to get them to show up in order so I could think of them as a chronological list. I added numbers to the beginnings of the filenames, but each time I found some new evidence I had to renumber all of them.
Evernote as Inspiration
Enter Evernote. I had an account for years but never saw the use. After all, OneNote’s built-in headings, collapsible outline format, and easy keyboard shortcuts had more than met my needs through a year and a half of law school. I had heard of people going paperless with Evernote, but I didn’t see the connection between a note database and document management. Nevertheless, I gave Evernote a second try.
Within hours I had uploaded over a hundred PDF’s into Evernote, added “created date,” “author,” and tags to them. I also used Evernote Premium’s PDF annotation and annotation summary features to draw out the most important passages within 40-page journal articles and cases. This was a dream! Everything was in one place and was searchable!
Tags
I knew that tags were a powerful tool, so I searched for a good system to keep myself from having as many tags as I had articles and notes. Many users suggested project tags. Others suggested a combination of notebooks and tags. One article suggested creating tags as classes of descriptors.
I created three classes of tags:
- #Efforts or pursuits in my life to which I dedicate substantial time. Examples: #Coursework, #Family, #Externship, #Exaltation (a Mormon religious expression for heaven), #Law Review, etc. This sounds similar to project tags, but I think they’re a bit broader. They map more closely to life roles. Of course there is one called “#Fun.”
- .Source of the information. If I were citing to it, how it would be classified in a citation manual? Examples: .case, .statute, .book, .journal article, .news article, .presentation, .notes, etc.
- Topic it is about. This is the most traditional use of tags, so it’s going to be the biggest category. Example: Property Law, Finance, Music, Graphic Design, UX, Education, etc.
- @Person or entity it’s connected to. @Jane, @Jeb Bush, @DOJ, etc.
By using a special character at the beginning of all tags in a particular class (with the exception of topic) I could quickly type that character and then be presented with a brief list of available options.
This may look complex, but all I had to do in practice was ask myself the same three or four questions every time I go to tag something. Effort? Source? Topic? Typing the associated special character helped by giving me a list of suggestions. This structure really helped me from falling into the trap of asking “what are all of the ways I can tag this?” every time I tried to file a new piece of information.
It was incredibly useful too! The ability to see all of the statutes on a certain topic, then all of the cases, and then all of the articles separately was invaluable. Wasn’t I editing an article by Professor so-and-so? Just type @so-and-so and voila, there are all of the associated materials. Just want to see the different versions of the manuscript? Add the .manuscript tag into the search criteria.
Too Meta
My big problem with Evernote was that I had to put my entire life in an app that wasn’t my operating system. What about the thousands of files on my computer that are not pdf’s or documents? What about drafts of papers, spreadsheets, presentations, photos, screenshots, and everything else? Could I still store all of those in Evernote? Probably. Should I? That depends on if there is a simpler but functional alternative.
At some point I had an epiphany. I realized that OS X had a “tags” field that I had never bothered to use in all of its save dialogs. The more I looked into it, the more I realized that this wasn’t just some flourish thrown in by an ambitious developer at the last minute, it was a core feature meticulously integrated throughout the entire operating system. It worked in spotlight search, it worked in Finder search, the Finder sidebar contained shortcuts to particular tags, and there were multiple built-in interfaces for organizing and renaming tags.
Soon enough, a vision took shape. I imagined my entire file system working like Evernote. Just like my Evernote system had functionally ignored the hierarchical concept of notebooks to organize content, I would ignore the concept of folders. I wanted ONE big folder, completely searchable from four distinct descriptive angles using the same tagging system I had used in Evernote.
- I took all of the user-relevant files from my Documents folder, my OneDrive, my DropBox, and other sources and dropped them all into my iCloud Drive folder.
- I used a free trial version of Hazel to recursively (going deeper and deeper into each folder) pull out every file, tag it with the folder it was in, and drop it in the root iCloud Drive folder.
- I clicked the “All Tags” link at the bottom of the Finder sidebar to view an editable master list of all tags in use on my system. Using the rather ad hoc tags that Hazel had put in place based on my former folder hierarchy, I renamed and consolidated the tags as best I could. I transformed them into the descriptor system that I had been using in Evernote. This included getting rid of or renaming the color-named tags that OS X creates by default. Does anybody really use those? If they do, do they realize that they can rename them? (Full disclosure: That criticism comes from a slightly color blind individual.)
- I created a cmd+T keyboard shortcut to quickly tag any file that I select in Finder.
- I set up smart folders in Finder (using tag-based search criteria) for each of my effort descriptors. These appeared in the Finder sidebar and looked like folders, but function much more like shortcuts to dynamic lists of search results. This wasn’t totally necessary as the relevant tags already appear in the Finder sidebar and function as clickable filters, but it was helpful in cases where I wanted a quick way to get to a list of files that used two tags in conjunction, such as “#Coursework” and “Criminal Procedure.”
- I made sure to tag everything that I saved or downloaded that I planned on keeping. This was strange at first, but quickly became natural. It definitely was quicker than using the mouse to click through a hierarchical folder structure out of which the saved file might never re-emerge. Anything that I planned on keeping longer than a day, I moved to my iCloud Drive folder. That excluded most of my Downloads folder (which is primarily app installers and throw-away documents).
Within a few hours I had eliminated folders and given myself what I considered to be the core feature of Evernote (searchable tags) without the Evernote app.
What about Notes?
This system has worked well, but it isn’t perfect. The main thing it lacks is a way of associating notes to a particular file. I can
- Press Cmd + I while a file is selected in finder to reveal its info window and type notes directly into the file’s “comments” metadata field. There is no formatting possible as far as I know.
- Use a third-party program like GhostNote to add notes to files that are not actually stored in the file’s metadata but in a separate database.
I’m still looking for a soution, but this hasn’t been a big problem. Most of my valuable “notes” information ends up in an outline in a OneNote notebook anyway. To tell the truth, I just didn’t think Evernote was that great for taking notes in the first place. OneNote’s outlining features and idiot-proof formatting capabilities make it an easy choice for storing my actual “notes.”
What about PDF Annotation?
While many apps offer the ability to highlight PDF’s or type notes on them, Evernote’s skitch-based PDF annotation really stood out. Its annotation summary feature brought all of your highlights and notes to the top of your PDF where you could quickly skim them to get the gist of the article without needing to reread it or spend time summarizing it in notes. I searched long and hard for an app that would do the same thing. Thankfully, I found one! It’s called TagNotate, and it’s only $10 on the Mac App Store.
TagNotate is easier to use than Evernote’s skitch-based PDF annotation, which requires you to actually draw lines over the text. TagNotate works like previous, allowing you to highlight text with a cursor and select a highlight color. It creates a summary that you can print, copy to the clipboard, or even print to a separate PDF. Even more, it lets you tag your annotations, further harnessing the power of tags to bring together annotations from all of your PDF documents within the app. Did I mention that you can browse files within the app because it recognizes a file’s Finder tags and treats them like folders?
What about multi-device Sync?
Since I keep all of my files in the iCloud Drive folder, I can access them on my iPhone using the iCloud Drive app. It doesn’t quite let you search by tag in the same way that Finder on the Mac does, but it does let you sort your files by tag. You can also view the tags on a particular file when you review its information in the app.
I haven’t tried this system across two Macs connected to the same iCloud Drive folder. However, I see no reason why it wouldn’t bring the tag information right along with the files onto the second Mac.
What About OCR?
OCR is a great benefit of Evernote. However, I venture to say that few people are scanning paper documents that require OCR, and those who are use something like a ScanSnap (non-Evernote edition) that includes OCR software. Evernote OCR is convenient, but even simple phone scanning apps can provide a similar service.
What About “Clipping”?
Finally, one of Evernote’s greatest strengths is the web clipper. It really feels like a “save button for the internet” (that might actually be Pocket’s slogan . . . oh well). The beauty of using your operating system’s file system instead of a dedicated app is that the print function, together with the print to PDF menu in the print dialog, become your web, document, email, PowerPoint, and everything else clipper. If you can print it, you can save it as a PDF to your iCloud Drive folder, slapping a few tags in the “Tags” field before you hit save. If the page is too busy, click into Safari’s “reading mode” (clicking the paragraph glyph on the left end of the address bar) and print from that view, with ads and other content eliminated.
If you want to “clip” a bookmark just drag the site’s favicon (the logo next to the web address) into your iCloud Drive folder and it will create a “.webloc” file that’s just a shortcut to the site. You can rename it, tag it, and even put additional information in its comments (using Get Info or Cmd+I).
What about full text search?
I realize that many never take advantage of Evernote or OS X’s tagging capabilities. For many users, the Evernote experience is more about searching the text of their notes and attachments. Some people just don’t have a desire to become an accidental taxonomist.
The good news for them (or you), is that the Finder and Spotlight search capabilities of OS X are fantastic. I have found nothing to lead me to believe that OS X’s ability to find text inside of files is any less powerful than Evernote’s full text search capability. Further, OS X lets you create search shortcuts with smart folders, and create advanced searches using multiple criteria that look at different metadata fields. If all of that is too complex, then just hit Cmd+space and start typing. If you want to find a tag type “tag: “ and then the tag you’re searching for. Because you’re searching your entire system, you’re likely to find things that you didn’t expect, and that you never would have found by searching only within Evernote.
Conclusion
Evernote is an inspiring product and it changed the way I handle digital information. Thankfully, OS X gave me the tools to apply the principles and functionality behind one of Evernote’s most powerful features (tags) to create an Evernote-like environment and workflow outside and independent of the Evernote app.
In all of this, I’m most proud that I was able stop using folders. Now, if I could just figure out how to get rid of file names!