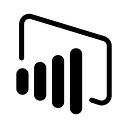Securing Your Data: Row-Level Security in Power BI Explained
As data plays a bigger role in decision-making, it’s crucial to ensure that only the right people can see certain information. That’s where Row-Level Security (RLS) in Power BI comes in. RLS lets you control who can access specific data based on their role, so sensitive information stays protected. In this article, we’ll see how to set up RLS in Power BI and explain why it’s a key tool for managing data securely.
Understanding Row-Level Security in Power BI
Row-Level Security (RLS) in Power BI is a tool that limits data access for specific users. By creating roles and applying filters, you can control which data each user can view within the same report. Whether you’re handling sales figures, HR reports, or financial dashboards, RLS makes sure users only see the data that matters to them, boosting both security and compliance.
Why is RLS Important?
Consider a sales dashboard that’s used by regional managers across the country. Without RLS, every manager could see data for all regions, leading to potential privacy issues and data overload. With RLS, you can ensure that each manager only sees data for their specific region, keeping the insights relevant and secure.
Setting Up Row-Level Security in Power BI
Implementing RLS in Power BI is a straightforward process, but it requires careful planning to ensure it aligns with your data model and business requirements. Below, we’ll walk through the essential steps to set up RLS in your Power BI reports.
Step 1: Prepare Your Data Model
- Relationships: Ensure that tables in your data model are correctly related. For example, if you’re filtering sales data by region, your sales table should have a relationship with a region table.
- Identifiers: Each table involved in RLS should have clear identifiers, such as region codes, employee IDs, or department names.
Example: Suppose you have a sales report where you want to restrict data by region. Your data model should include a Regions table linked to a Sales table via a common field, such as RegionID. This relationship allows RLS to filter data based on regions
Best Practices for Data Modeling with RLS:
- Avoid Circular Dependencies: Ensure that relationships are clear and do not form loops, as this can cause issues with filtering.
- Use a Star Schema: Where possible, design your data model as a star schema, with a central fact table (e.g., Sales) surrounded by dimension tables (e.g., Regions, Products).
Step 2: Create Roles in Power BI Desktop
Once your data model is in place, the next step is to create roles within Power BI Desktop. Roles define the filters that control what data a user can see.
- Open your Power BI report in Power BI Desktop.
- Go to the Modeling tab and select Manage Roles.
- Click Create and define a new role. Here, you’ll specify the DAX filters that determine what data users in this role can see.
For example, if you want to restrict data to a specific region, you might use a DAX expression like:
[Region] = "East"This expression ensures that users assigned to this role will only see data where the Region is “East.”
Testing the Role:
Before publishing, it’s essential to test the role to ensure the filters work as expected. Use the View as feature in Power BI Desktop:
- In the Modeling tab, select View as.
- Choose the role you want to test.
- Verify that the data displayed matches the filter criteria.
Step 3: Assign Roles to Users in Power BI Service
Once roles are set up and tested in Power BI Desktop, the next step is to publish your report to the Power BI Service and assign roles to users.
Assigning Users to Roles:
- In the Power BI Service, go to the Settings for your dataset.
- Select Security.
- Add users or security groups to the roles you created.
Using Security Groups: If your organization is large, managing RLS for individual users can be cumbersome. Instead, use Azure Active Directory (AAD) security groups or Office 365 groups. By assigning these groups to roles, you can manage RLS more efficiently.
Testing in Power BI Service:
Just as you did in Power BI Desktop, you should test the roles in Power BI Service:
- Use the “Test as role” feature in the Power BI Service.
- Ensure that users see the correct data based on their assigned role.
Step 4: Implementing Dynamic Row-Level Security
Dynamic RLS allows you to automatically filter data based on user attributes, such as their email or username. This is especially useful when you have a large number of users and want to avoid creating multiple static roles.
Setting Up Dynamic RLS:
To implement dynamic RLS, you’ll need to use DAX functions like USERNAME() or USERPRINCIPALNAME().
Example: You want each salesperson to only see their own sales data. Your data model should include a Salesperson table linked to your Sales table.
DAX Filter for Dynamic RLS:
[SalespersonEmail] = USERNAME()This filter ensures that the logged-in user only sees data where the SalespersonEmail matches their username.
Best Practices for Dynamic RLS:
- Use UPN for Consistency: The USERPRINCIPALNAME() function returns the user’s email in a consistent format, which is useful for organizations using AAD.
- Combine with Static Filters: You can combine dynamic and static filters in a single role if needed, providing even more granular control.
Step 5: Optimizing and Managing RLS
As with any security measure, ongoing management and optimization are essential to keep RLS effective.
Minimizing the Number of Roles:
Where possible, use dynamic RLS to reduce the number of roles you need to manage. This not only simplifies management but also reduces the potential for errors.
Testing and Validation:
Regularly test your RLS setup, especially when making changes to your data model or report structure. The “View as” feature in Power BI Desktop and the “Test as role” feature in Power BI Service are invaluable for this.
Performance Considerations:
RLS can impact report performance, especially if the DAX filters are complex or if the data model is large. To optimize performance:
- Avoid using calculated columns in DAX filters; use measures instead.
- Where possible, apply RLS at the source (e.g., SQL Server) rather than within Power BI.
- Regularly monitor report performance and adjust filters as necessary.
Conclusion
Row-level security (RLS) in Power BI is a handy tool that makes sure only the right people see certain data. Whether you need to set up basic filters by region or handle more complex security settings, understanding how RLS works is important for anyone using Power BI. With RLS, you can keep your data safe, make access easier, and give users the specific insights they need — all while protecting sensitive information and staying compliant with regulations.
Implementing RLS might seem tricky at first, but with good planning and testing, it becomes a valuable part of your Power BI setup. Start using RLS in your reports today, and see how it can change the way your organization controls data access.
For more in-depth steps check the official documentation — https://learn.microsoft.com/en-us/fabric/security/service-admin-row-level-security
Don’t forget to subscribe to
and join our Power BI community