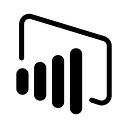Member-only story
Unlock Weather Insights: How You Can Use Power BI with OpenWeatherMap — Part 14
In the last part of this series we added the thermometer icon, the current temperature and the feels like temperature to the current weather card. In this part, we will add the maximum and minimum temperature information to the card.
Select the text box we added in the last part by clicking on it.
Adding Maximum Temperature
- Move the cursor inside the text box to the end of the text at the feels like temperature row and press Enter. This will move the cursor to a new line in the text box.
- The default font name and size will appear. We need to change the font to DIN and font size to 14.
- Type in “Maximum temperature is ” put a space at the end to provide some space for the dynamic value we will add.
- Click on the Value Icon to open the Dynamic value options window.
- If the value box shows feels like temperature with a value. Click cancel and then click the Value Icon again. This time it will with no information in the box.
- In box showing “Ask a question about your data” enter maximum temperature. This will tell power BI to use the Maximum Temperature measure we created. As you are typing, you will see “maximum…