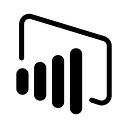Member-only story
Unlock Weather Insights: How You Can Use Power BI with OpenWeatherMap — Part 8
We have now completed the data preparation and we are ready to add visualisations to the report. We will start by adding the report header, which is a simple shape and a text box. So open up the report that you’ve been working on and follow along.
Adding Report Title
To create the title bar, we will use the rectangle shape from the Power BI shapes menu follow the steps below to add the shape.
- Open the Insert menu from the toolbar at the top of the Power BI Desktop window.
- Click Shapes from the Ribbon that appears
- Then, from the shape menu that appears, select the rectangle.
- Drag the rectangle to the top left corner of the report canvas
- Grab the middle right drag handle and move it to the right of the report canvas to make the rectangle as wide as the report.
- We need to reduce the height of the rectangle, so we will have space for our visuals. Grab the drag handle in the rectangle’s bottom edge and drag it upwards to reduce height. Don’t make the rectangle…