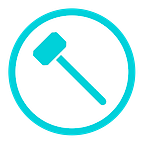Aerial Inspections with Hammer
Overview
Hammer is an adaptive flight automation platform the commercial drone industry. We support a large number of mission types on both mobile tablets through Hammer App and Desktop environments through Hammer Hub.
Whatever your use-case, Hammer can adapt to it.
Tutorial
In this tutorial, we will focus on horizontal inspections — 1 of the many inspection missions supported by Hammer:
- Horizontal Inspection — of roofs, solar panels and other infrastructure.
- Linear Inspection — of pipelines, rail-roads and railway tracks.
- Vertical Inspection — of building walls, cliffs and other vertical structures.
Video
If you prefer watching a video instead, here’s how to use the inspection missions in Hammer for roof inspections:
Horizontal Inspection
This type of inspection is useful for surveying building roofs / construction sites and solar panels with high GPS accuracy.
In this mission, Hammer calculates picture points inside a user-defined shape, and flies the drone to these points maintaining a constant altitude and heading throughout the mission. The drone stops at every point in the mission to ensure high accuracy on the recorded GPS and to focus/zoom the camera.
Steps to Create
- Tap on the add(+) button in the top right corner.
- Choose ‘Inspection’ from the missions view
- Draw a shape over the area to be inspected.
Note: A shape can also be drawn by flying the drone to the appropriate GPS coordinates and tapping the back (right) button on the remote controller.
4. Once you are happy with the shape, click OK on the right panel. This will generate a dotted grid for inspection in the drawn shape.
Steps to Configure
- Tap on the white gear icon on the mission you wish to configure, which will open a settings menu.
- Use the settings menu to configure the mission settings.
Brief description of the available settings:
Altitude: Flight altitude for all generated points (blue dots) in the mission.
Ground Offset: Offset from the ground to take into account for correct image overlap calculations.
For e.g. if you would like the drone to fly at 40m above takeoff point, and the building’s roof is at 30m above takeoff point, entering 30m would ensure that the overlaps are calculated with the camera’s image size/footprint at 30m.
Image Overlap: The % of overlap between images in both forward and sideward directions.
Flight Direction: The direction of flight for the generated flight plan.
Unlike a mapping mission, the drone stops at every point in the inspection mission, therefore the flight direction is simply to take advantage of the wind rather than reducing the number of turns.
Camera Direction: The orientation of the drone & camera. By default this is set as the same as the flight direction, but can be adjusted if the aim is to orient the drone at angle to the flight path. This can be specially useful for solar inspections.
Gimbal Tilt: The angle (in degrees) of the gimbal while flying the mission. This can be useful to survey roofs / structures that are not perfectly horizontal to the ground, but instead at an angle.
Steps to Simulate
- Once you are finished creating and configuring the mission, simply press play button in the right panel.
- If no drone is connected, Hammer will prompt you to add a simulator, press OK and choose a home location for the simulation. Then press OK.
- The simulation will begin and you’ll see a simulated drone appear on the screen flying the inspection mission.
Steps to Fly
- Once you are happy with the created mission, simply connect your drone to Hammer through the USB port on the remote controller.
- You’ll see a drone icon appear on the screen at its current location.
- Press Play to start the mission.
- Press Pause anytime to pause the mission, and play to resume the mission.
Summary
And…that’s it! Now you know how to create, simulate and fly your own inspection mission in Hammer. If you currently do not have access to the iOS app, feel free to contact us at team@hammermissions.com
If you’d like to learn more about other missions supported in Hammer, please visit https://medium.com/@hammermissions