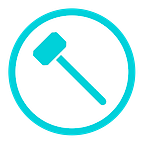Magnetic Mapping using Hammer
Tutorial
Hammer is an adaptive flight automation platform for DJI drones that enables precise and automated data capture for a number of different use-cases.
In this tutorial, we will focus on magnetic mapping missions.
Overview — Magnetic Mapping
This type of mission has been designed to plan and automate the survey of large areas with a magnetometer-suspended drone.
In this mission, Hammer generates a lawn-mowing flight path inside the user defined shape consisting of flight-lines and tie-lines. The drone flies along these lines continuously, making smooth turns at the corners and maintaining a constant distance from the terrain, when terrain awareness is enabled.
Below are the steps to create, configure and fly magnetic mapping missions:
Step 1 — Create Mission
There are 2 ways to create a magnetic mapping mission:
A. Draw the Mission Shape
- Tap on the add button (+) in the top right corner.
- Choose ‘magnetic mapping’ from the missions view
- Draw a shape over the area to be surveyed. Press OK.
B. Import Shape as KML
- Tap on the settings wrench in the bottom right corner of the screen.
- Scroll to the bottom of the view. Tap Import > Browse
- Select the appropriate KML file > Import As > Magnetic Mapping
Step 2 — Save Mission
- Once the mission has been imported successfully, the next step is to save the mission.
- To save the mission, tap on the Folder icon > Save Mission File. A new ‘Untitled Mission’ file will be created. Tap on ‘Untitled Mission’ to rename this file.
- Once the file has been renamed, tap ‘Done’.
Step 3 — Split Mission into Blocks
1. Now that you have your mission saved, it can be split into blocks.
Note: This step is only relevant if you are surveying a large area.
2. Tap on the saved mission, and then tap on the scissors tool.
This will open a splitting menu.
3. Drag the slider to specify the dimensions (width x height) for each block split. (e.g. 700m x 700m)
4. You’ll see an outline of the mission blocks on the map view.
5. Once you’re happy with the dimensions, tap ‘Done’ in the top right corner.
6. This will generate several mission blocks, each saved in a separate file.
Step 4 — Configure Mission Blocks
1. To configure each mission block, open the relevant block by tapping blue arrow on the generated block mission file.
2. Once the mission block is loaded on the map, tap the gear icon on one of the mission block vertex to open the mission specific settings menu.
3. A brief overview of the available settings:
- Altitude: Altitude of the flight, relative to the takeoff point altitude when terrain follow mode is off, and relative to the ground if terrain follow mode is on.
- Altitude Tolerance: Accepted level of deviation from the set Altitude during flight. This feature is useful for terrain follow explained later.
- Flight Line Space: Distance between 2 consecutive flight lines.
- Flight Line Angle: Orientation of the Flight Lines from -180 to +180 degrees with -180, 0 and 180 degrees representing horizontals.
- Flight Line Edge: Length of the Flight Line outside the Area Boundary.
- Tie Line Space: Distance between 2 consecutive tie lines.
- Tie Line Angle: Orientation of the Tie Lines from -180 to +180 degrees with -180, 0 and 180 degrees representing horizontals.
- Tie Line Edge: Length of the Tie Line outside the Area Boundary.
- Reversed Flight Path: Turning on this switch reverses the planned flight point. You should notice the ‘Start Point’ arrow jump to the last point on toggling this switch.
- Smooth Corners: Turning on this switch adds curves to the turns in flight.
- Terrain Awareness: Turning this switch on makes the mission terrain aware. More details on this in the next section.
Note: All settings can be changed by either dragging the provided sliders OR by tapping the settings value and entering the desired value.
Note: Any settings changed in one mission block will be automatically copied over the other mission blocks created from the same overall mission.
Step 5 — Switch On ‘Terrain Follow’
A. Importing the Terrain Model
- To turn on terrain follow, toggle on the ‘terrain awareness’ switch.
- This will open a file import menu so that you can import the terrain model.
- Select NASA SRTM (Default) to use the default SRTM data downloaded from the internet (30m resolution).
- OR Select Digital Surface Model (Custom) to import a terrain model from the device.
- Tap ‘Import New’ > Browse to import a new terrain model / file.
- Hammer will then import the model. This might take a few seconds.
- Hammer will also attempt to import additional settings such as the terrain model Origin (upper left coordinate) and terrain model resolution.
- If Hammer is unable to import these settings, it will display ‘Unknown’ in the origin and resolution text fields. Please fill these in manually.
B. Applying and Visualising Terrain Awareness
- Once you are happy with the imported model and settings, press ‘Done’.
- Hammer will then ask you to choose an estimated takeoff location for the flight.
- Pick a location and the flight plan will be adjusted based on the terrain.
- You’ll notice the altitude levels on top of the settings gear change.
- You’ll also notice a graph in the settings menu indicating the flight altitude with respect to the terrain height for the entirety of the flight.
- You can now export this flight as .csv for further inspection using the ‘Export Flight (.csv)’ button.
- You can also visualise this flight in 3D using the 3D View button.
Step 6 — Configuring Overall Settings
- After the missions have been planned, it’s important to set the overall flight settings.
- Open the overall flight settings menu by tapping Settings wrench in the bottom right corner of the screen.
- A brief overview of the available settings:
| MAP:
These can be used to change the map’s location and add/remove map labels.
| DRONE:
- Drone Type: This setting cannot be changed and currently indicates the attached drone.
- Max. Drone Speed: Speed of the drone during flight.
| SAFETY:
- Go Home Height: Altitude of the drone (relative to takeoff point) that the drone will climb to before going home and after battery change. Please ensure this setting is higher than the highest altitude in the mission.
- Go Home Battery: Battery Percentage (%) of the drone when it will automatically trigger a Go Home sequence — climb to the GoHome height and head towards to the home point in a straight line.
- Max Altitude: Maximum allowed Altitude in mission settings.
- Max Radius: Maximum allowed flight radius from the home point.
- Connection Loss Action: Action that will be automatically triggered in case the connection to the remote controller is lost.
- Go Home After Missions: Automatically return home on completing the mission.
- Obstacle Avoidance: Use obstacle avoidance if the drone is equipped with proximity sensors.
- Imperial Units: Display Altitude Information using Imperial units (feet).
Step 7 — Simulate Mission
- Once you are happy with the planned mission, you can simulate it using the in-built simulator.
- Make sure you are not connected to the drone.
- Close any settings menu and tap on the Play button in the right-side panel.
- Hammer will ask you if you’d like to add a simulated drone. Tap OK.
- Now Pick the simulated drone’s home location. If you have terrain awareness enabled, zoom & pick a location close to the set takeoff point.
- Tap OK. You’ll notice a simulated drone pop up on the screen following the planned flight.
- You can increase/decrease the simulation speed using the +/- buttons on the middle-top part of the screen.
- Similarly, you can stop the simulation anytime, but tapping the delete icon on the middle-top on the screen.
- You can pause, play and resume the mission at anytime during the flight.
- If terrain follow is enabled, you’ll notice altitude shifts during the flight.
Step 8 — Fly Mission
- To fly a magnetic mapping mission, open Hammer on the field and connect the drone.
- Please make sure the map is fully loaded and the drone and home location icons are visible on the screen.
- Check drone battery percentage and GPS strength are high.
- When all checked, open the missions folder and load the relevant mission.
- Check mission-specific settings by tapping on the mission gear.
- Check overall flight settings by tapping on the settings wrench.
- If the mission is terrain-aware, please check that the mission altitudes indicate a range of values as opposed to an absolute value.
- When all checked, tap on the Play button. This will open a pre-flight checks menu.
- Ensure all checks are green (valid). At this point, if your flight is terrain aware, Hammer will replan the flight based on the drone’s current home location and altitude.
- Do a final cross-check and then Press ‘FLY’.
Conclusion
These tutorial outlines the major steps and settings involved in creating, simulating and flying magnetic mapping missions. It is recommended to follow the tutorial and use Hammer in simulation simultaneously to learn how different settings work.
In case something is unclear or should you require more information, please contact team@hammermissions.com.