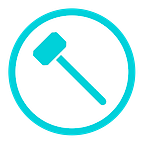Tower Mapping with Hammer
Overview
Hammer is an adaptive flight automation platform the commercial drone industry. We support a large number of mission types on both mobile tablets through Hammer App and Desktop environments through Hammer Hub.
Whatever your use-case, Hammer can adapt to it.
Tutorial
In this tutorial, we will focus on tower mapping missions — 1 of the several missions currently supported in Hammer.
Tower mapping missions are useful for automating the data capture for 3D models of any structure that have a tower-like profile — pylons, cell towers, water towers, etc.
In this mission, Hammer calculates a flight path around the tower based on the altitudes and distances provided as input by the operator. This is done by keeping the correct picture overlap into account so that the resulting photos can be used for inspection and/or a 3D model.
Video
If you prefer a video instead, here’s how to setup tower mapping in Hammer:
Steps to Create
- Tap on the add button (+) in the top right corner.
- Choose ‘tower mapping’ from the missions view
- Fly the drone to the top-centre of the tower. Tap the back the right button on the remote controller. This will generate a mission with default parameters, centred on the drone’s position / tower’s centre.
Steps to Configure
1. Now, to configure the mission, open the mission settings by tapping on the white gear on top of the mission.
2. Use your drone to measure the top altitude / height of the tower by flying to a point at the same level as the tower. Tap the little drone icon next to the top altitude setting to fetch the drone’s current altitude and set it as the mission setting.
3. Now repeat the same process in step 2 for bottom altitude, structure radius and flight radius to accurately configure the mission.
Brief description of the available settings:
Camera Type: The attached camera / sensor to the drone.
Top Altitude: Starting altitude for the flight, relative to the takeoff point. The drone will not go higher than this point in the tower mapping. If you used fly-to-draw feature to create the mission, the top altitude will be set to the altitude of the drone while drawing.
Bottom Altitude: Ending altitude for the flight, with reference to the takeoff point. The drone will not go lower than this point in the mission.
Note: Correct Altitude values can be directly fetched from the drone by flying the drone to the top-most and bottom-most altitude of the building and tapping the drone icon next to the altitude setting.
Object Radius: Radius (in metres) of the tower’s top ring/circular profile, measured from the chosen centre.
Flight Radius: Horizontal Distance (in metres) of the flight path from the tower/structure.
Image Overlap: Percentage (%) overlap between images to the left/right and top/bottom as the drone flies around the tower taking images.
Gimbal Pitch: The required pitch/angle of the gimbal while collecting images.
Steps to Simulate
- Once you are finished creating and configuring the mission, simply press play button in the right panel.
- If no drone is connected, Hammer will prompt you to add a simulator, press OK and choose a home location for the simulation. Then press OK.
- The simulation will begin and you’ll see a simulated drone appear on the screen flying the tower mapping mission.
Steps to Fly
- Once you are happy with the created mission, simply connect your drone to Hammer through the USB port on the remote controller.
- You’ll see a drone icon appear on the screen at its current location.
- Set the GoHome height to be higher than the mission height.
- Press Play to start the mission.
- Press Pause anytime to pause the mission, and play to resume the mission.
- To Take manual control at any point, press Pause > Manual Control
Go Home Height
Since this is a 3D mission, i.e there are altitude shifts in the mission, it very important that you set the GoHome height to be higher than the highest altitude in the mission. This GoHome height is used to resume the mission, as the drone will first climb to this height and then fly towards the mission after a battery change to avoid any obstacles.
Battery Changes
To change batteries during a mission:
1. Simply press Pause > GoHome.
2. Once the drone is on the ground, and the battery has been replaced, Press the Play button, then tap Resume.
3. The drone will first climb to the GoHome Height and then fly towards the mission to avoid obstacles.
Summary
And…that’s it! Now you know how to create, simulate and fly your own tower mapping mission in Hammer. If you currently do not have access to the iOS app, feel free to contact us through hammermissions.com or download the app through the App store.
If you’d like to learn more about other missions supported in Hammer, please visit https://medium.com/@hammermissions