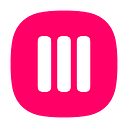Install Mixcore CMS with Azure and Docker Compose in 5 mins
Published in
3 min readJun 16, 2020
Ref: https://community.mixcore.org/topic/4/install-mixcore-cms-with-azure-and-docker-compose
In this post, I will show you how to setup/install/config Mixcore CMS with Azure and Docker Compose in 5 mins : )
Step 1: Log in to Azure portal
Step 2: Click on “App Services” to create an instant
Step 3: Click on “Add” button to start to create an instant process
Step 4: Fill in the information for your instant
Notes:
- Please make sure you try to install on free instant at the 1st time to make use to the installation process and reduce the Azure fee
- Publish field should choosing “Docker Container”
- OS should be Linux as Windows doesn’t have free instant yet
- SKU and Size, select the free instant
Step 5: Click to the “Next: Docker >” button to update Docker configuration (this step you can skip by click on “Review & Create” button, we can config the docker information later
Step 6: Access to your Azure instant that you just created
Notes:
- Select “Docker Compose (Preview)” tab
- Image source: Select “Docker Hub” option
- Repository Access: Select “Public”
- Configuration: Copy the following to the input area
version: "3"
services:
web:
image: "mixcore/mix.core:latest"
ports:
- "5000:80"
- "5001:443"
depends_on:
- db
db:
image: "mcr.microsoft.com/mssql/server"
environment:
SA_PASSWORD: "P@ssw0rd"
ACCEPT_EULA: "Y"
ports:
- "1433:1433"
restart: always
redis:
image: redis mysql:
image: mysql:5.7
volumes:
- db_data:/var/lib/mysql
restart: always
environment:
MYSQL_ROOT_PASSWORD: P@ssw0rd
MYSQL_DATABASE: mixcore
MYSQL_USER: mixcore
MYSQL_PASSWORD: P@ssw0rd
ports:
- 3306:3306volumes:
db_data: {}
- Continue deployment: Select On option
Step 7: Click to Save button then wait for 2~4 mins for Azure to do everything for us. You can click on Refresh button to see the progress
Step 8: Let turn on the SSL
Step 9: Access your demo site
Step 10: Have fun with your first Mixcore CMS screen : )
Notes:
- Please refer to the Docker Network information here: https://docs.docker.com/compose/networking/
- They have mentioned as below: Within the web container, your connection string to db would look like postgres://db:5432, and from the host machine, the connection string would look like postgres://{DOCKER_IP}:8001.
Cheers!