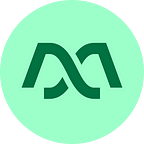Obstacle Course Tutorial
Get familiar with Mutate by building an obstacle course.
Welcome! 👋
With this tutorial, you’ll get to work fixing up an unfinished obstacle course to make it work the way it should. This is an exercise in learning the core concepts of building games in Mutate in a more hands-on way — and with a much quicker pay-off than building your own from scratch!
1.Starting the creation session 🎨
Create a new game and choose the template ‘Tutorial Obstacle Course.’ Give it a name, and a description and thumbnail if you want to — you can always edit these whenever you like.
2.Initial play test ▶️
There’s some things in this course that need fixing. Try out the course with a play test to see how it feels, and see if you can figure out what you need to do before getting started.
In Play Mode, move around using WASD, and look around by moving the mouse. Hold Shift to run, and Ctrl to crouch. Press Space to jump.
In Create Mode, almost everything is the same. Move around with WASD, but to look around just hold the right mouse button. Holding Shift makes you fly around faster! Holding Space makes you fly directly upwards. You can toggle your avatar by pressing E to see how things look compared to your character.
3. Duplication — make it spiky! 🩸
Ok, first things first! We need to fix the spike trap, since there’s no challenge to them right now. Duplicate a set of spikes to fill the gap in the middle by holding down Alt, then click-and-dragging from one of the original spike sets with the Transform ‘Move’ manipulator tool.
You can do this by eye, or with more precision using Global or Local Axis arrows to keep your movements in perfectly straight lines.
Already looking a little more deadly, so let’s hope you’re good at jumping…
4. Movement — don’t get caught! 💥
The portal trap is stopping midway. Open its Mover component and adjust its end position coordinates to make it go past the ditch. We can also make its speed higher now that it goes the full length, so you really have to duck and hide to avoid getting zapped!
You can even set the portal to move back and forth for extra difficulty; just select ‘Yes’ to ‘Yo-yo’ in its component settings 🪀
5. Force Zones — who needs pixie dust? 🧚
Help the player get over the terrain blockages by adding Force Zone components to the glowing blue braziers you see. The pink box that appears indicates where you can be ‘forced’ to, so make sure they’re tall and wide enough to get where you need to go.
To bridge the gap between the islands, you’ll have to play with rotation as well as size, but upping the force intensity can help with long distances by propelling you forwards!
Now all you have to do us duplicate a third brazier onto the middle island, and make it up to the platform! Good thing you’re already a pro at duplication, right? 😉
Force Zones are basically a way to help a player reach impossible places they can’t jump to. Think of them like levitation pads — they work by the game forcing you to touch anything but the object they’re connected to!
6. Play test — check that progress! 💪
It’s always good to test your creations once in a while. Feel free to test what you’ve built so far, and see what you’ve already got under your belt. Take the time to play around with settings some more if things aren’t how you want them.
7. Destruction — I always hated that door 💣
Time to fix the big button that does nothing right now — it clearly has a faulty fuse. We want to create a set-up that destroys the wooden door when you push the button.
First, add the Interact component to the button and change the interaction text to something like ‘Push’ or ‘Boom!’ or ‘Detonate.’ Then add the Destruction component to the door. Now we need to make a connection between the button and the door. Head to the Linking tab to get started.
When we create a new link we get to pick an Event and then an Action, which are both generated according to the specific component on each object. You can think of Events and Actions like this: When X happens (event): the game does Y (action).
Select the button, press the orange + and choose ‘Interacted’ from the list that appears. Now click on the orange box that should have appeared on the door, and choose ‘Destroy.’ A straight line should now form between the linked objects to let you know it worked!
8. Adding obstacles — rock and roll 🏃
There’s just room for a little more. For our new obstacle, we’ll be using a spiky ball coming to crush you, but feel free to get creative with your own build.
Scroll or type to search for the item you want in the asset browser. When you find it, simply drag it onto the scene, and adjust it into position near the house. Play around with size and rotation to make it really feel like a final hurdle!
We need to add two components to make this obstacle function: Mover and Collider, so go ahead and add those.
First, tweak the end position settings for the Mover; make it so the obstacle can move all the way up to the broken door. This may take a little trial and error until you get used to each axis, but keep at it!
Then we’ll do something called self-linking; we want to tell the ball to restart once it hits its end position. For that we create a link using the event ‘Reached end position,’ and clicking on the little symbol just above the + on the same box as the currently selected item, finishing with the action ‘Teleport to start position.’
To keep the ball rolling down over and over, link again from ‘Reached start position’ to ‘Move’ or ‘Move forward.’
To make the ball seem like it’s actually rolling, you can play with the Rotator component too, but that’s totally optional at this stage!
To really raise the stakes, next we’ll do something called player-linking; instead of linking our object to another object or to itself, it will interact with the player. The Player link icon looks like a little orange person when in Linking mode, so you can’t miss it!
We want to link the obstacle’s event ‘Started colliding’ to the player action ‘Respawn,’ and selecting ‘Triggering player.’ So now if a player collides with the big spiky ball, only the player who touched it will respawn. Ouch 💀
Optionally, we can trigger the ball moving with pushing the button we set up earlier; when we blow up the door, the ball gets released to come stop you! To do this, create another link from the button with ‘Interacted’ and connect to the ball with ‘Move.’ Just make sure the ball’s Mover component is marked ‘No’ on ‘Auto-start.’
Nice obstacle course!
Now you can play and change your course as much or as little as you want, and get inspired to create your own very soon. We hope you enjoyed the process. and thanks for following along with this tutorial! ✌️