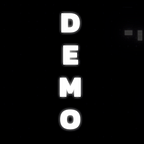초보자들을 위한 DEMO T1 민팅 가이드
[2022년 3월 14일 업데이트]
현재 gas fee 관련해서 문의를 주시는 분들이 많은데요. 수월한 계산을 위해 저희가 현재 가늠한 gas fee를 공유드립니다.
- MVL ERC-20 토큰으로 화이트리스트 민팅했을때 발생하는 gas fee = 0.00026 x 현재 gas price(Gwei) = gas fee(ETH)
- ETH로 화이트리스트 민팅했을때 발생하는 gas fee = 0.00016 x 현재 gas price(Gwei) = gas fee(ETH)
- MVL ERC-20 토큰으로 웨이팅리스트 민팅했을때 발생하는 gas fee = 0.00028 x 현재 gas price(Gwei) = gas fee(ETH)
- ETH로 웨이팅리스트 민팅했을때 발생하는 gas fee = 0.00019 x 현재 gas price(Gwei) = gas fee(ETH)
안녕하세요 DIA 입니다.
3월 15일 첫 민팅(NFT 구매)에 앞서서 민팅 혹은 메타마스크와 탈중앙 어플리케이션(DApp) 사용이 처음이고 익숙하지 않은 분들이 계실 수 있는데요. 이러한 분들을 위해 메타마스크 설치 부터 민팅까지 DEMO T1 NFT 민팅하기 위해 필요한 모든 단계들에 대해서 알려드리겠습니다.
본 글은 메타마스크와 탈중앙 어플리케이션을 활용하는 것이 처음이고 익숙하지 않은 분들을 위해서 작성된 글입니다.
Step 1: 메타마스크와 자산 준비하기
DEMO T1을 민팅을 하기 앞서 우선 탈중앙 지갑 어플리케이션인 메타마스크가 설치되어 있어야 하며 그리고 해당 메타마스크 주소에 이더리움과 엠블 토큰이 들어있어야 합니다.
메타마스크 설치
메타마스크 설치 방법은 DEMO 깃북에 개시되어 있습니다. 메타마스크 설치되지 않은 분들께서는 DEMO 깃북 내 메타마스크 설치 가이드 를 참고하셔서 우선적으로 설치를 진행해주시면 감사하겠습니다.
메타마스크 설치 가이드: https://docs.demonion.io/community-guide/metamask-guide
준비가 필요한 자산: ETH 와 ERC-20 MVL
NFT를 민팅(구매)하는 방법에는 두 가지 방법이 있습니다.
- ETH로 민팅(구매)하기
2. MVL(ERC-20)로 민팅(구매)하기
ETH로 민팅하는 경우 한 번의 MINT 트랜잭션을 통해서 민팅이 가능하며, MVL로 민팅하시는 분은 ETH 가 아닌 MVL 토큰 지출 승인에 대한 트랜잭션이 별도로 필요하기에 두 번의 트랜잭션을 통해서 민팅 하실 수 있습니다
- ETH로 민팅을 하시는 분은 ETH 만 필요합니다: 민팅대금(0.2 ETH) + 일정의 gas fee(ETH)
- MVL로 민팅을 하시는 분은 MVL과 ETH 둘 다 지갑에 보유하고 있어야 합니다: 민팅대금(50,000 MVL) + 일정의 gas fee( 0.1 ETH 이상 예치 권고)
gas fee 란 무엇인가?
메타마스크를 사용한다는 것은 이더리움 블록체인을 사용한다는 의미이고 수수료를 반드시 내야합니다. 이것을 가스비(gas fee)라고 부르는데, 이는 이더리움 블록체인 네트워크 환경에 따라 달라집니다.
ETH로 민팅하시는 분은 0.2ETH와 한번의 가스비 지불을 통해 구매하실 수 있습니다. MVL로 구매하시는 분은 가스비를 두 번에 걸쳐 조금 더 많이 내야 합니다. 0.1 ETH 이상의 가스비 정도로 준비하는 것을 추천 드리지만, 네트워크의 상황에 따라서 변동할 수 있습니다. 네트워크 환경에 따라 변동하는 가스비는 아래 가스비 확인 사이트에서 확인하실 수 있습니다.
가스비 확인 사이트: https://ethgasstation.info/
다음으로, 우선, 메타마스크에 해당 자산들을 전송하는 방법을 소개해드리려고 합니다.
ETH 와 MVL 토큰을 나의 메타마스크에 넣는 방법(한국)
현재 시행되고 있는 트래블룰에 따라 거래소에 있는 암호화폐를 개인 지갑 송금하기 위해서는 업비트 거래소를 이용하실 수 있습니다.
업비트에서 암호화폐를 출금하는 방법은 많은 곳에서 소개하고 있지만 다음의 링크를 소개해드립니다.
업비트에서 출금 하는 방법: https://m.blog.naver.com/PostView.naver?isHttpsRedirect=true&blogId=vgsss&logNo=221577339926
업비트에서 출금하실 때 유의사항으로는 현금 입금 후 24시간 코인 출금 제한된다는 점입니다. 이에 따라 입금을 하시고 출금하실 시간에 대해 1일 정도 미리 진행해주셔야 합니다. 이번 첫 세일의 경우, 한국 시각으로 3월 15일 오후 6시에 민팅이므로, 3월 14일 6시 전에는 현금 입금을 하셔야 출금을 하셔서 이용하실 수 있습니다.
그 외에 다른 탈중앙 월렛에 자산이 있는 경우 해당 메타마스크로 송금을 하실 수 있고 탈중앙 거래소인 덱스(DEX)를 사용하실 수 있습니다. 한번도 메타마스크를 사용해본 적이 없으신 분들은 위의 업비트 거래소를 통해 입금하시는 것을 권고드립니다.
위 과정들을 모두 수행하시면 민팅을 위한 지갑 설치와 자산 준비는 모두 마치신 겁니다. 다음으로, DEMO T1 민팅을 위해 DEMO 디스코드 서버에서 수행하셔야 하는 업무들을 설명드리겠습니다.
Step 2: DEMO 디스코드 서버에서 지갑 등록과 화이트리스트 & 웨이팅리스트 지원
DEMO T1을 민팅하기 위해서는 지갑과 자산만 필요할뿐만 아니라 아래의 선행조건들이 충족되어야 합니다.
- DEMO T1 민팅 시 사용하실 메타마스크 지갑 주소가 DEMO 디스코드 서버에 등록되어 있어야 합니다.
- DEMO 디스코드 화이트리스트 및 웨이팅리스트 명단에 포함되어 있어야 합니다.
지갑 등록 방법과 화이트리스트 및 웨이팅리스트 등록 방법들은 이전에도 공지드린 바가 있으며 아래 링크를 참고하셔서 완료하실 수 있으십니다.
DEMO 디스코드 서버에 메타마스크 지갑 주소 등록하는 방법: https://docs.demonion.io/community-guide/discord-guide#undefined-3
DEMO 디스코드 화이트리스트 지원 방법: https://docs.demonion.io/community-guide/discord-guide#undefined-5
DEMO 디스코드 웨이팅리스트 지원 방법: https://bit.ly/37lOawt
민팅은 DEMO 디스코드 서버에 등록된 지갑 주소로만 가능하며 실제 민팅(판매) 기간 중에는 주소 변경 및 추가가 불가하기에 민팅시 사용하실 메타마스크 주소가 정확히 등록되어 있는지 사전에 정확히 확인 부탁드립니다.
이제 민팅을 위한 사전 준비는 모두 끝났습니다. 아래에서는 실제 민팅 거쳐야 하는 과정들에 대해서 자세히 설명드리겠습니다.
Step 3: DEMO T1 민팅하기 [PC 버전]
민팅은 PC 버전 메타마스크(web extension) 그리고 모바일 버전 메타마스크(Mobile App) 둘 다 지원합니다. 우선, PC를 통한 민팅 과정을 먼저 설명드리겠습니다. 모바일은 하단을 참고해주세요.
우선, DEMO 홈페이지(https://demonion.io/about)에 접속하셔서 좌측 상단에 “Mint” 탭을 클릭합니다.
클릭을 하시면 아래와 같은 화면으로 이동됩니다.
Connect Wallet 클릭 후 지갑을 연결한 후, 네트워크를 이더리움 메인넷으로 설정합니다.
참고로 지갑을 연결한 후 화이트리스트 혹은 웨이팅리스트가 없거나 이미 민트를 한 경우에는 아래와 같이 기회가 없다는 문구가 등장합니다.
MVL로 민팅하는 경우
“50,000 MVL” 옵션을 선택합니다.
처음 Mint버튼을 클릭하게 되면 아래와 같이 MVL에 대한 토큰 지출 승인 안내 창(Approve Transaction)이 등장합니다. 메타마스크 월렛에 요청된 지출 승인에 승인 버튼(Approve MVL)을 눌러서 진행합니다. 확인 버튼을 클릭한 후, 제출한 거래가 승인이 되면 창이 닫히게 됩니다.
승인 안내창이 닫히면 Mint 버튼을 다시 한번 클릭합니다. 메타마스크 창이 등장하면서 확인버튼을 클릭합니다.
ETH로 민팅하는 경우
0.2 ETH 옵션을 선택하고 Mint 버튼을 클릭합니다. 메타마스크로 안내된 결제창에 확인버튼을 클릭합니다.
민팅 결과 확인
위의 절차에 따라 MVL 혹은 ETH로 민트 절차를 진행하고 나면 Pending 창이 등장합니다. Pending 모달 이후 트랜잭션이 승인이 된 경우 완료 창이 등장합니다. 이때 오른쪽과 같이 완료(Complete) 메세지가 등장할때까지 절대 창을 닫거나 다른페이지로 이동하지 말아주시기 바랍니다.
Step 3: DEMO T1 민팅하기 [모바일 버전]
메타마스크 모바일 어플리케이션을 통해서도 DEMO 홈페이지에서 민팅을 하실 수 있습니다. 메타마스크 모바일 앱은 앱스토어(ios) 혹은 구글 플레이 스토어(android)에서 다운 받으실 수 있습니다.
메타마스크 모바일 어플케이션 설치 후 해당 어플리케이션에 접속하여 상단에 있는 네트워크를 이더리움 메인넷으로 설정합니다. 좌측 상단에 3줄로 되어있는 아이콘을 클릭하고 브라우저를 클릭하여 DEMO 홈페이지에 접속합니다.
브라우저를 통해서 demonion.io 페이지에 접속합니다. 페이지에 접속을 하기 위해서는 브라우저 상단을 클릭하여 검색창에 url을 직접 입력하셔야 접속이 가능합니다.
Mint 페이지에 접속한 후, Connect Wallet을 클릭하여 월렛을 연동합니다.
MVL로 민팅를 하는 경우
“50,000 MVL” 옵션을 클릭하고 Mint 버튼을 클릭합니다.
처음 Mint버튼을 클릭하게 되면 아래와 같이 MVL에 대한 토큰 지출 승인 안내 창(Approve Transaction)이 등장합니다. 메타마스크 월렛에 요청된 지출 승인에 승인 버튼(Approve MVL)을 눌러서 진행합니다. 확인 버튼을 클릭한 후, 제출한 거래가 승인이 되면 창이 닫히게 됩니다.
승인 안내창이 닫히면 Mint 버튼을 다시 한번 클릭합니다. 메타마스크 창이 등장하면서 확인버튼을 클릭합니다. Mint가 되고 난 후, Pending 상태가 지나면 정상적으로 완료됩니다.
ETH로 구매를 하는 경우
“0.2 ETH” 옵션을 선택하여 Mint 버튼을 클릭합니다. ETH를 통해서 구매를 하는 경우 별도의 토큰 지출 승인이 필요없이 바로 민팅과정이 진행됩니다.
Step 4: 자신의 DEMO T1 확인하기
위의 방법 대로 성공적으로 완료하였다면, 정상적으로 NFT가 즉시 발행된 것입니다. NFT는 민팅을 신청한 메타마스크 지갑 주소로 전송이 되었습니다.
“Check my DEMO T1” 버튼을 클릭하고 나면, 오픈씨(Opensea) 프로필로 연결이 됩니다. 오픈씨에 월렛이 연결이 되지 않은 경우에는 위와 같이 월렛 연결창이 나오게 됩니다. NFT를 발행한 해당 지갑을 오픈씨에 연결하여 확인 받으실 수 있습니다.
다른 방법으로는 공식 홈페이지로 접근하여 확인하실 수 있습니다.
- 오픈씨(https://opensea.io/) 를 접속한다.
- 오픈씨 페이지 오른쪽 상단에 지갑 아이콘을 클릭하여 민팅때 사용한 동일한 메타마스크 지갑주소로 오픈씨를 로그인 한다.
- 오른쪽 상단 사람 아이콘을 클릭한 후 Profile을 선택하여 자신의 NFT를 확인하실 수 있습니다.
본인의 실제 DEMO T1 이미지는 민팅이 끝난 후 9일간의 이미지 배정 기간을 거쳐 29일 오후 6시부터 확인하실 수 있습니다.
여기까지 민팅을 위해 필요하신 모든 사항들을 설명 드렸습니다. 혹시, 본 글에서 답변이 되지 못한 궁금하신 사항이 있으시다면 DEMO 디스코드에서 문의 부탁드립니다. 별도 문의사항들은 저희 DIA 팀이 신속히 도와 드리도록 하겠습니다.
감사합니다.