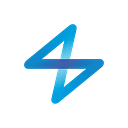3 good-to-know things on MicroBot Push mobile app
Hi everyone!
We have been improving MicroBot Push mobile app, adding new features and so on in the past few months. So, we thought it is about time to give you some tips on some features available on MicroBot Push mobile app!
Import your MicroBot Push from Prota
You can control, on Microbot mobile app, a MicroBot Push you have already paired with your Prota. To do this, you need to import your MicroBot Push from your Prota to Push mobile app.
How to import ?
And good news, the importing process is very easy:
- Touch the ‘+’ button
- Select ‘import from Prota’ and you will be redirected to Prota Space app
- Choose the Prota you want to import the MicroBots from.
- You will get the message ‘[name of your Prota] is added’.
Done! Your newly imported MicroBot Push are now displayed on the menu which appears when you swipe from the left to the right.
And, when you select a specific MicroBot Push, the name of your Prota will appear on the interface, thus showing it is paired with your Prota.
What can you get from this feature?
Importing your MicroBots from Prota to the mobile app has many advantages:
- Multi-user access
Using the ‘invitation link’ of your Prota, you can give the access to your MicroBots to the people of your choice. This could be very useful if you are not the only one in needs or in charge of controlling your smart home or your smart office.
To learn more about authorizing the access to your Prota, have a look at our article ‘Access and Grant access to your Prota’.
2. Direct access to your MicroBots
When using the mobile app, you can now get a direct access to your MicroBots without having to enter Prota Space app, Homescreen and then MicroBot Push app.
3. Control at once all MicroBots installed in different Spaces
Let’s say that you own/control several Prota hubs: several at your home, or at home or office, or at your home and your parents’ home. MicroBot push mobile app allows you to control all your MicroBots in a single place/app even if they are paired with different Prota hubs. You will simply need to repeat the importation process for each Prota you own. Therefore, you won’t need anymore to enter each Prota Space to control your MicroBots.
Timer Feature
On MicroBot Push mobile app, you can set up a timer* that will make your MicroBot push/toggle on a specific time and day. With a timer, you can have your coffee ready every morning at 7am for example, your light switch on/off on at the time you wish, plan your laundry, air conditioning or other.
How to set a timer?
- Go to the ‘detail mode’ of your MicroBot Push by clicking on the three dots […]
- Find ‘timer’ in the menu and click on the clock
- Click on ‘add a timer’
- Set the time, day(s) and duration.
Done!
Please note that you need to be within the bluetooth range and maintain the bluetooth connection when you set the timer. However, once set, the timer will trigger your MicroBot Push whether you are nearby.
*This feature is available for MicroBot Push 2nd Generation only.
What can you get from this feature?
- Automatically press any button
With timer, you can schedule when your MicroBot is activated. Thus, you do not need to worry about checking the time anymore to push your button. You do not need to even think about it: your button will be pushed automatically.
2. No need of a bluetooth connection
You do need a bluetooth connection when you set the timer. However, once set, the bluetooth connection is not needed anymore. This means that, even if you are far away from your MicroBot Push, the latter will still be triggered at the time you set. This works whether your MicroBot is paired with Prota or not.
3. No need to bring out your smartphone
Leave your phone in your pocket or wherever you want, it is not needed anymore once you have set a timer.
Mode Feature: Normal, Invert and Toggle
There are 3 modes that you can set for your MicroBot Push using MicroBot mobile app:
- Normal: your MicroBot push and release the button. The moving tip will go down, then up.
- Invert: it works the opposite way. The moving tip will go up, then down.
- Toggle: it is a one-way push. The moving tip either goes down or up and stay in this position.
How to define the mode?
- Go to the ‘detail mode’ of your MicroBot Push by clicking on the three dots […]
- Find ‘Mode’ in the menu
- Choose your mode.
Done! Now, your MicroBot Push will move according to the mode you defined.
For instance, the toggle mode may be used if your MicroBot Push is placed on your light switch. Make sure you have installed the velcro tape on your Push to enable it to push and pull the switch.
And you could even add a timer to it: define the mode (toggle) first. Then, set one timer at 7am and another one at 9am for instance and you will be sure that your light is turned off while you are at work.
What else?
And don’t forget you can use MicroBot Push mobile app’s other features as well: change the name and the background picture of your MicroBot Push, calibrate it to ensure a better use and longevity, check the battery level…
We hope all those tips were useful to you! In case you have other questions, do not hesitate to check the section related to MicroBot Push on our Support page or contact us on support.prota.info.