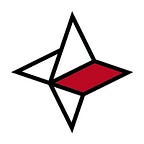Nebulas初心者必見、NAS ウォレットの始め方
目次
・Nebulas Wallet
・Web Wallet and Chrome Extensionの設定方法
・Nebulas Wallet -Chrome Extensionの設定方法
Nebulas Wallet
NebulasのNASを自分で保管するにはウォレットが必要です。スマホで使えるウォレットやPCのブラウザで使えるウォレットなどいくつか種類がありますが、今回はNebulasの公式サイト推奨されている中のWebブラウザで操作する2つのWalletの設定方法について紹介します。
Web Wallet and Chrome Extensionの設定方法
まずはこちらのWalletから。表示されているTutorialとChrome Extensionがあります。
初心者でも簡単:Chrome拡張ウォレット
ターミナルを使った事が無い方やZip Fileをダウンロードしたくない方は、こちらのChrome拡張が簡単です。Chrome以外のブラウザをお使いの方には下記でGithubからのダウンロードを方法を紹介します。
上記のウォレット紹介ページからChrome Extensionボタンを押してください。
するとChromeウェブストアの画面が下記のように表示されます。
右上の「Chromeに追加」ボタンを押して拡張してみます。追加出来たら、実際に使えるか試してみます。
このように拡張機能から新しいWalletや送金などの操作も行えるようになりました!
Githubから設定する方法
こちらの方法も3ステップで設定が完了します。(さらに詳しい英語版は「Creating A NAS Wallet」から見ることができます。)
Step 1
Nebulas GitHub Web Walletからそしてターミナルでソースコードをダウンロードします。
git clone https://github.com/nebulasio/web-wallet.gitStep 2
先ほどダウンロードしたディレクトリに移動します。そこでindex.htmlファイルがあるのでブラウザで開きます。するとこのようなページが表示されます。
そして自分のパスワードを入力し、「Create New Wallet」ボタンをクリックします。成功するとこのような画面が表示されます。
注意:必ずキーファイルを保管するのとパスワードを忘れてはいけません。(もし忘れた場合、二度と自分の保有しているNASは取り出せません)
Step 3
「Download Keystore File」ボタンをクリックして自分のPCに保存しましょう。そしてこのKeyFileはオフラインで、トランザクションを作る事が出来ます。
はい!これで1つ目のNAS Walletが作れました!
Nebulas Wallet -Chrome Extensionの設定方法
続いては、こちらのウォレットです。
初心者でも簡単:Chrome拡張ウォレット
そのままChrome Extensionボタンをクリックし、拡張機能を追加していきます。
Chromeに追加されたらボタンをクリックするとこのような表示になります。
紫の「Get Started」ボタンを選択し進めていきます。
パスワードを決めて、入力します。ここでもパスワードの保管に気を付けるようにとコメントがついています。パスワードを入力し成功すると、、。
この画面になります!これでセッティングは成功となります。右上の「Setting」ボタンで他の設定を変更する事が出来るので、是非触ってみてください。
Nebulasについてもっと知るには
日本語ツイッター: @JpNebulas
公式サイト: Nebulas.io
Github: github.com/nebulasio/go-nebulas
Slack: nebulasio.herokuapp.com
テレグラム: t.me/nebulasen
Community Forum: community.nebulas.io
インスタグラム: nebulasio
フェイスブック: @nebulasproject
ツイッター: @nebulasio