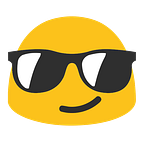Two Quick Tips for Better Video Calls
“Hold on, let me try reconnecting” —
“Could you repeat what you just say? My Wi-Fi is a little choppy today” —
“Sorry for the small font size, I can’t seem to figure out how to zoom in” —
Does any of the above sound familiar in any of the conference calls you’ve had? You are not alone.
As Covid-19 pandemic rages on around the globe, us software engineers are thankful that we are able to work from home. But many have enjoyed the accompanying flexibility, working from home is not without its own sets of disadvantages.
One such problem: effective communication of code over conference calls.
In this short guide, I’ll share two tips I have personally found useful!
Tip #1: Global Zoom using Control + Mouse Wheel
Let’s be honest, no one can remember the keyboard shortcuts or menu settings to zoom in on the various different applications. However, there is a simple way to zoom in on any application globally.
Here’s how it looks:
And here’s how to enable global zooming on macOS, and on Windows:
For macOS
Open accessibility preference
- <cmd + space> to open Spotlight Search
- Type “accessibility” and hit <enter> to open Accessibility Preference
Enable Zoom
- In the left panel, select the General icon
- In the right panel, ensure Zoom is checked
Enable keyboard shortcuts to zoom
- In the left panel, select the Zoom icon
- In the right panel, ensure Use scroll gesture with modifier keys to zoom is checked, and that the modifier key is set to ^ Control
How to zoom
- Hold down <control> and use the scroll wheel / trackpad to zoom in / out
- Move the cursor to the edge of the screen to pan
For Windows
“Install” the ZoomIt application
- Download ZoomIt
- Extract the application anywhere
Ensure the zoom setting is properly configured
- Double-click the ZoomIt executable file
- You should see a window pop-up, if not, look for it in the taskbar notification area, right-click on the ZoomIt icon, and select Options
- Click on the LiveZoom tab
- Ensure that a keyboard shortcut is set for the LiveZoom Toggle option
- Close the window
How to zoom
- Press <control> + 4 to toggle zoom
- While zoomed in, use <control> + <mouse wheel up / down> to change the zoom level
- Move the cursor to pan the screen
Tip #2: Use Live Share (Google Docs, but for coding)
Say what you may about Microsoft, but it has been doing good work with its suite of text editor (Visual Studio Code) and IDE (Visual Studio).
The excellent Live Share feature allows audience member to connect to your editing session, and follow your cursor (not the mouse cursor, but where you are in the editor / IDE) on their own editor.
An added benefit is that the audience member can choose to temporarily unfollow your cursor to browse the code base, to perhaps catch up on something they missed, or to check the definition of certain functions they are not familiar with.
And that’s it, do let us know if the above tips were helpful; and let us know what you favorite tips for having more effective video calls!