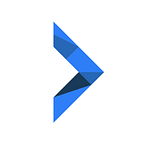Power-Tip: Using the Logbook & Exporting your data
As you get things done, there might come a time when there gets to be a bit much in your Done groups. If you want to clear up your view, you can either click Done to hide the group or move the items to the Logbook where they’ll stay until they’re archived. Here are a few different ways to do it:
1. Manually move items to the logbook:
This lets you move your completed items to the Logbook with a click.
- Using the web app, press keyboard shortcut C or click Cleanup in the top navigation bar to manually move all of your done items to the logbook.
- Using the mobile app, tap the checkmark icon to the top-right of the Done group in any list. This will move all of the done items in that list to the logbook.
2. Log selected tasks or projects:
If you don’t want to move everything, take a look in your Done group.
- In the web app, select the specific item(s) and drag it/them to the logbook (on the sidebar).
- In the mobile app, swipe the item left and tap the logbook icon .
3. Auto-collect items to the logbook:
If things are coming a bit fast and you’d like your completed items to automatically move to the logbook, just select this option from the settings.
- Using the web app, press keyboard shortcut comma(,) or go to your settings and select Preferences. Under Logbook, choose to have items moved immediately.
- Using the mobile app, access your settings, tap Log Items and select Immediately.
A note about completed actions in projects:
Actions that are part of a project will remain in its Done group even when they are collected to the logbook. This allows you to keep track of all of the actions involved in completing your project. If you don’t want to see them, click on Done to show or hide the actions. Once the project is completed, the collected actions will stay in the logbook.
Export your complete item history:
If you want to access more of your history than available in the logbook (30 days worth in the mobile app and 90 days in the web app) or collect your item information to an external file, you can export your data.
The export gives you all of the data from your account except for what you’ve emptied from your trash in one handy package. Here’s how you get it:
- Access your settings and click My Account/ Manage Account.
- Within the new page, scroll down to the Nirvana 2 Data Export section.
- Here, you can choose to export your data as .csv (the most popular format and readable by Excel), .xml, or .json.
- open your downloads folder and enjoy!