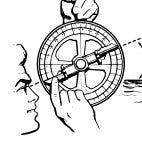Have More Fun with Obsidian Themes
Who doesn’t love themes? We can’t get enough of them. I believe that most new Obsidian users spend a lot of time trying out each theme in Obsidian’s Theme Manager. Whether it is Blue Topaz, or Yin and Yang, there is a theme for everyone.
One of the most popular features of Obsidian is that it is so easy to customize its appearance through themes, from colors to fonts to layout and size.
If you spend time experimenting with Obsidian themes, you will love the Obsidian42 BRAT plugin. BRAT is short for the Beta Tester’s Auto-update Tool.
BRAT makes it super simple to install plugins that are currently in active development before they are released to the community inside of Obsidian. However, most people don’t know that BRAT has support for working with themes.
The Limitations of Themes
Before describing what BRAT can do to help you with themes, we need to understand some weaknesses in managing themes in Obsidian. Here is a list of theme shortcomings:
- Themes do not auto-update: To update a theme, you need to go into the Settings screen, click on Appearance, then click on the Themes button, then find the theme you want to update, and click Update. Four clicks and a lifetime later, you have updated your theme (even if there was no update).
- Testing themes in development is cumbersome: If you want to test a theme currently being developed by a themes author, you have to download it and copy it into your .obsidian/themes folder in your vault. Granted, this is not difficult, but you can spend a lot of time doing monkey work just to test a theme. Since themes are not auto-updating, every time the developer releases an update on GitHub, you must repeat the whole download and copy the file into the themes folder process. Basically, you get tired of having to update themes manually.
- Switching from one theme to another is a pain: To change the active theme, even if you have multiple themes installed, requires the “multiple clicks of death.” First, go into settings, click appearance, themes button, yadda yadda yadda.
BRAT can address all these issues to make working with themes fast and painless.
Theme Superpowers
Obsidian42 BRAT adds five theme superpowers to Obsidian:
- Install a theme from the community theme list or a GitHub repository
- Switch the active theme (without having to go into settings)
- Open GitHub to the development repository of the theme
- Update themes installed with BRAT
- Auto-update themes at startup
Let us now consider each one of these features together.
Before going much further, you need to install Obsidian42 — Brat which is available in the Obsidian Community Plugins.
Install a Theme from the Community Theme List
BRAT offers you two ways to install a theme. The first way is by quickly installing a theme from the community list. To do so:
- Open the Obsidian command palette and type in grab
- Select the “Obsidian42 — BRAT: Themes: Grab a community theme”
BRAT will then show you a list of all available community themes.
Select a theme from this list, and it will be downloaded and activated by BRAT as the current theme used by Obsidian.
Now you might wonder why I would use this when I can just use the Obsidian Theme Manager? BRAT just makes it a much faster way to install plugins.
A little later, when we look at auto-update, we will also see that themes installed in the way just outlined will also be auto-updated by BRAT if you enable auto-updates. This is something Obsidian can’t do.
Install a Theme from a GitHub Repository
Numerous themes are currently under development that are not in the Themes Manager. BRAT lets you install a theme directly from its GitHub repository without waiting for it to be released to the community. To install a theme from a GitHub repository:
- Open the Obsidian Command Palette and type in grab
- type in grab
- Select the “Obsidian42 — BRAT: Themes: Grab a beta theme for testing from a Github repository.”
BRAT will then show you the following:
The input box will be empty, and here you can type the web URL to the repository. As seen here, we are telling BRAT to go to GitHub and download the theme for the prescribed repository.
Please note that you don’t need to type in the name of any files. Just the URL for GitHub followed by the user/repository.
BRAT will then download the theme and enable it.
There is another great reason to download themes in development. Namely, you can help a themes author to test their themes before they are released to the broad public. Testing is crucial for stable software. So you can help Obsidian’s developer community by using BRAT, which directly helps all Obsidian users. Pay it forward!
Switch the Active Theme
BRAT also makes it easy to switch between themes you have in your vault. To do this:
- In the command palette, find the Switch Active Theme option and select it
- BRAT presents you with a list of all downloaded themes. Select the theme you want to switch too
This enables us to move very quickly between themes in your vault.
Notice that all downloaded themes in your vault are listed in this last picture. Some of them begin with BRAT, and some do not. If the theme starts with BRAT at the beginning of its name, it means it was installed with BRAT and is managed by BRAT. The Obsidian Themes Manager manages the other plugins.
You can get to the list of installed themes by opening Settings, selecting Obsidian42 — BRAT, and then scrolling down to the Beta Themes List.
From these settings, you can click on the button with an X next to the theme name, which will delete the theme from BRAT.
There is something essential to understand in review: BRAT manages the themes you downloaded through BRAT, and it ignores themes installed by the Obsidian Themes Manager.
Open GitHub Theme Repositories
Every theme developed by the community is kept in a GitHub repository. It can be advantageous to go and visit the repository of your favorite themes.
Why would you want to visit the GitHub repository of a theme? Many themes developers provide additional information about their themes, from the source of their inspiration to additional customizations that can be made to tweak their themes. Additionally, you can get support for the theme using GitHub issues. Finally, this is often how you find out how to support theme developers by buying them a coffee. You support the community developers, don’t you?
BRAT provides a convenient way to open the GitHub Theme repository for any theme in the community theme list or a beta theme you installed directly with BRAT.
To use this feature, pull up the command in the command palette. BRAT will then ask you which repository to open and open for you in your browser.
Update Themes Installed with BRAT
One of the beauties of BRAT is the ability for any theme you installed with BRAT to be updated by BRAT. So instead of having to click, click, click through Obsidian to update a single theme, you can use the following command palette action:
BRAT will check all themes installed with BRAT for updates. If there is an update, they are downloaded.
Updating themes with BRAT could not be any easier.
NOTE: the updating feature only works with themes installed with the command “Obsidian42 — BRAT: Themes: Grab a beta theme for testing from a Github repository.”
Auto-update Themes at Startup
We can take updating one step further by having BRAT auto-update themes when Obsidian starts. To use this feature, enable it in the settings for BRAT:
Each time Obsidian starts, BRAT will update any theme that has an update. BRAT will also notify you that a theme has been updated.
NOTE: for a theme to be updated by BRAT, it needs to be installed with BRAT.
Love Your Themes!
Customizing Obsidian to your personal preferences is fun but lets you tailor your environment to your specific preferences, which can significantly increase your joy of using Obsidian.
Hopefully, Obsidian42 — BRAT will increase your joy of using themes in Obsidian as much as it has for me.
Thank you for reading this article. Please check out more of my work at https://tfthacker.com