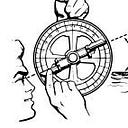Obsidian Quick Tip: Enhance Markdown Editing with “Link with Tab”
Despite utilizing markdown for numerous years, I often find myself discovering new aspects of it.
There are times when I can’t predict exactly how a markdown document will appear in preview mode or when it’s used for HTML output. This is especially true for documents with extensive formatting and longer content.
Obsidian houses a nifty feature known as Link with Tab. In this article, I’ll demonstrate the function of this feature, how to use it, and discuss certain considerations when utilizing it.
What is the “Link to Tab” feature
In a nutshell, this feature enables you to connect two panes within Obsidian. When a document is opened in one of these panes, it simultaneously loads in the other pane. You can determine the mode of each pane, choosing between edit mode (live preview) or preview mode.
The magic unfolds as you scroll through one pane, and the other connected pane synchronizes its scroll, ensuring both panes display the same section of the document, regardless of their view modes.
This seamless experience significantly simplifies editing in markdown while simultaneously previewing how the markdown will render.
How to use
Enabling this feature is incredibly straightforward and has likely been “hiding in plain sight” throughout your Obsidian experience.
Steps to activate:
- Open the file you want to edit.
- Open the command palette (CTRL/CMD+P) and choose Split Right. A fresh pane will emerge to the right of the current pane.
- Then, click on one of the tabs of the file you just opened, and then click on the Link to Tab command.
- Proceed to choose the pane you wish to connect to, in our case, the second pane we just opened to the right of the current pane.
You can identify the linked panes by the chain link icon present on the title tab of those panes, as displayed in the subsequent image:
Once this feature is activated, as displayed in the image below, the two panes synchronize the visualization of the file contents as you scroll vertically.
The harmonized view of the two panes remains functional even while editing content in one pane.
If you open a different file in one of the linked panes, that file is loaded into both panes and the syncing of the file’s contents continues.
Hence, the two panes are truly linked for markdown editing and viewing.
Power-user Tip #1 — Three-pane Writing
When I am deep into long-form writing, such as when writing articles like the one you are reading right now, I like to use a three-pane technique for writing.
- First I open the same file in three panes.
- I then connect the first two panes, setting the first pane to be in edit mode and the second in preview mode.
- Then in the third pane, I open the same file, but of course, it isn’t linked to any other pane.
This allows me to scroll through the document in the third pane, referring to other sections of the file without disrupting the linked position in the first two panes. Here’s a glimpse of this setup:
Are you enjoy this useful information? Please consider signing up for email notifications when I publish an article: https://bit.ly/medium-email-sub.
Power-user Tip 2 — Source mode for ultrafast markdown writing
I’m a fan of the live preview editing mode introduced in Obsidian in 2022, but when extensively using markdown formatting, I find that the live preview can sometimes impede my typing speed. This is particularly noticeable when a document has numerous images.
The following image showcases my preferred setup when speed is the priority:
The left pane is in Source mode while the second pane is in Preview mode.
You can transition the document to Source mode via the command palette using the Toggle Live Preview/Source mode, the left document then displays markdown without any WYSWIG-like formatting. This allows for ultrafast text editing, while simultaneously providing a visual rendering of the markdown in the other pane.
Live Preview isn’t slow for typing, but it is trying to blend inputting in markdown and rendering the content at the same time. I find it faster just to turn this off when doing this kind of work. Otherwise, I am always using Live Preview.
I may not be a swift writer, but when inspiration strikes and the creative flow kicks in, I prefer to keep Obsidian’s UI as snappy as possible.
A few technical notes to keep in mind
The linked view offers a pleasant way to work with markdown. However, keep the following in mind as you use this feature.
First, this feature is primarily designed to keep markdown files synchronized between panes. It does not function with other file types in Obsidian, such as PDF documents, canvas drawings, or Excalidraw sketches. Generally, this limitation isn’t an issue, as there is seldom a need to use those file types for this purpose.
Another aspect to be aware of is that linked files might not always align flawlessly. This misalignment can occur due to formatting factors, such as images expanding from their markdown, and pushing text further down the page. In other words, the synced view isn’t perfect, but it usually allows for easy tracking of the location within both documents. I’ve observed that Obsidian makes continuous adjustments in the linked panes to maintain a close match and honestly, I’m quite impressed.
Summary
The Link to Tab feature synchronizes two panes, ensuring that the contents of a single file displayed in both panes remain visually aligned, regardless of the view mode of each pane.
This tool aids in visualizing the HTML preview of a markdown file. Providing a clear concept of the final output, not only enhances our understanding of how the file will appear visually but can also boost our typing speed and efficiency when working with markdown.
If you like these Obsidian Quick Tips, check out all that I have created here: https://tfthacker.com/ObsidianQuickTips
Did you enjoy this useful information? Please consider signing up for email notifications when I publish an article: https://bit.ly/medium-email-sub.
Help support all your favorite writers using my referral link: https://bit.ly/o42-medium or buy me a coffee at: https://bit.ly/o42-kofi. Your support is appreciated!