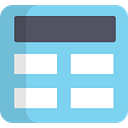Create connected SharePoint Online team sites in seconds
In August 2016, we announced that Office 365 Groups would get full-powered SharePoint team sites. When you create a group, Office 365 gives the group a shared inbox, calendar, OneNote notebook, place for files, Planner for task management — and now a modern team site with pages, lists, libraries and team news, so the group can collaborate, communicate and coordinate. This is now 100 percent rolled out to all Office 365 First Release customers, as noted by the @SharePoint team.
Starting today, people will be able to create SharePoint team sites connected to Office 365 Groups from the SharePoint home in Office 365 — and it’s fast. Admins control how these new capabilities appear for their users. And it is more intuitive to adjust the site as business needs require. Now, no matter where users create an Office 365 group (from Outlook, Microsoft Teams, Yammer and more), they will consistently get a full-powered, modern SharePoint Online team site.
To work together as a team, people need to be adaptable, connected and mobile. In this modern era, it is essential that productivity tools, like SharePoint Online and Office 365 Groups, adhere to these very characteristics.
Let’s dive in to the details of how we’re connecting new sites with groups and making it lightning fast to get started.
Users quickly create sites connected to Office 365 Groups from the SharePoint home page
When it comes to managing information and building business apps, people turn to SharePoint Online team sites — to create multimedia news articles, manage documents, track data in lists and more. Users can create SharePoint Online team sites connected to Office 365 Groups by clicking the Create site button on the SharePoint home page in Office 365. A two-step creation wizard will fly out from the right. Step one: Enter the title of the team site, select whether the group will be public or private, choose the site classification and then click Next. Step two: Enter the owners and members, click Finish and you’re done. A modern SharePoint Online team site is provisioned and ready for use in seconds.
The Create site wizard is connected to Office 365 Groups and creates a SharePoint Online team site in seconds.
Admin controls for how team site creation works from SharePoint home
What about managing the Create site functionality? SharePoint Online admins can control the user availability and behavior of the SharePoint home Create site button, and in cooperation, Office 365 global admins can control how site classification appears to highlight usage guidelines to their users.
The updated Site Creation settings can be found in the SharePoint Online admin center — within the settingstab. The new experience will let users create sites that include Office 365 Groups by clicking the Create sitebutton on the SharePoint home page that starts the new Create site wizard. If you already enabled the original Start a Site for your users, we recommend that you review the new settings to ensure you selected options that meet your business needs.
Admins control how Create site works using the Site Creation settings within their SharePoint Online admin center.
Admins can manage whether Create site appears at all, and when it does, admins can adjust who sees the Create site button and what their provisioning experience should be (classic, modern or custom).
Learn more about how to manage Site Creation in SharePoint Online. Additionally, admins can control additional aspects of Office 365 Groups. Learn more about how to manage Office 365 Groups.
Adjust team sites as needs grow and change
As the entire SharePoint Online team site experience becomes more modern, users can more easily adjust commonly used settings without having to click multiple times into a classic site settings page — but rather accomplish tasks more intuitively within the context of what they are doing.
Editable home page
Create your site to meet your team’s needs. The team site home page is now editable. This means you can go into Edit mode and add, remove and reorder your site’s various web parts. Do you need to see a rollup of certain content on a particular topic? Add the Highlighted Content web part, select the filtering criteria and watch as content adjusts dynamically based on search. Want to add a group forum discussion? Throw the Yammer web part in the mix. There are a lot of web parts already available, and more are coming. Also, as you add and adjust, you can be confident the page and web parts will look great on web and mobile (within the SharePoint mobile apps).
When in Edit mode, users can use the toolbox to add new web parts to their home page.
Learn more about using web parts on pages.
Modern create panel for new libraries and lists
We’ve modernized the experience for creating new lists and document libraries, to help users add value to their team sites right from the top portion of the team site home page, instead of multiple clicks in. Click + New, choose the new component from the drop-down menu, and out pops the create wizard.
Click + New > List to bring up the inline creation pane to provide details, and then click Create.
In-place navigation editing
We’ve also brought forward in-line editing of left navigation elements, a nice feature that helps site owners encourage all members to find and make use of the site’s full capabilities.
Easily add new URL links to the left-hand navigation and adjust where and how the link shows up in the left-hand nav.
Edit site information
As needs change — for instance, a project codename getting a final public name — we’ve built in to the modern team sites experience a new way to edit site properties without leaving the home page. The editing panel is available for connected Office 365 Groups sites — accessible from the top-right gear menu. It allows owners to update the site name, description, privacy level and classification. Changes made here will also be reflected in the group. Note: we will be removing Site Settings from the gear — instead, we’ll show Site Information to make it simple to change the most common information, and from this panel, users will have a link to the full site settings page if they need more advanced configuration.
Edit site permissions
Beyond site information, site owners may want to further refine the level of access group members have when working in the team site. For this, we’re bringing a site permissions panel for connected Office 365 Groups sites — also accessible from the top-right gear menu. We think owners of public groups will particularly appreciate how easy this makes it to decide whether non-members should have full edit permissions, or whether public access should be limited to read-only viewing.
Give your classic site a modern home page
It is now possible to create a modern page in a classic team site and declare it as the new, modern home page. You simply go to the Site Pages library within Site contents. Create a new, modern page and add whatever web parts make sense for the front of the team site. Once it looks as you want it to, select the page from within the Site Page library and choose Make homepage from the command bar above. Your classic site just got a modern face lift.
Select Make homepage to declare a modern page as Home in a classic team site.
We look forward to your feedback
SharePoint Online team sites and Office 365 Groups bring integrated content collaboration to a new level. And there’s more to come, making it easier to create, use and manage content and information throughout the work cycle. We look forward to your feedback every step of the way. Please share your thoughts in the SharePoint space of the Microsoft Technical Community and submit your ideas to the SharePoint UserVoice page — and we always have an eye on tweets to @SharePoint. Let us know.
Frequently asked questions
Q. What is the rollout plan for the new Create site capabilities on SharePoint home in Office 365?
A. This week, we will first update the Start a Site settings in the SharePoint admin center for our First Release customers. The new settings will be renamed Site Creation, and admins can then decide if they want their users to get the new site creation experience. The user capability to create modern sites connected to Office 365 Groups will then be enabled the following week.
Q. What happens if my company already built a custom site collection provisioning solution?
A. If you have built a custom site collection provisioning solution, you will be able to maintain it when you select the Use this form at this URL: checkbox. We are working on updating SharePoint Patterns and Practices (PnP) guidance so you can provision a new, modern team site connected to Office 365 Groups (instead of a classic site) — you will be able to programmatically do one or the other per your requirements.
The post Create connected SharePoint Online team sites in seconds appeared first on Office Blogs.
Source: www.office.com/setup