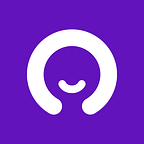Podcasts and Compression
Hi, I’m Mitch, the Operations Manager here at Omny. In my past life I was a full-time Audio Producer for the two biggest radio networks in Australia: Southern Cross Austereo and Nova Entertainment. I’m still active in the world of audio and I’ve written/recorded this blog post for people who want to get started with podcasting and achieve a professional sound on a budget.
(This is me feeding a goat.)
Here’s a quick explanation of compression to get us started:
Now that you’ve got a bit of an idea of why you need compression on your podcast, I’ll show you some simple and free ways to compress your audio.
The first tool is called “The Levelator”.
The Levelator is a drag and drop program that does all the work of “levelling out” your audio for you.
Here’s a quick audio test to show you how well it works — I’ve purposely moved closer and further to the mic to demonstrate what the Levelator does. Take a look at the difference in the waveform on each of these players — you can see how the Levelator makes it all nice and even.
As you can hear the waveform is flattened out nicely with no distortion. If your recording is pretty good but has a few peaks and troughs, The Levelator is a great option. The only slight downside is that you have to use a wav or aiff format and then down-sample to an mp3 after the levelator does its thing.
Download The Levelator for Mac and PC for free here
Audacity
If you want more control over how your audio is compressed then Audacity is the perfect resource. It’s free for Mac and PC users and is a powerful audio editor.
For the purpose of this demonstration and to keep your loudness “competitive” with other podcasts out there — we need to boost or “normalise” your signal using Audacity.
Step 1: Normalise
To do this: select all of your audio, click effect and select normalise. This will default to boosting the peaks of your audio to -1 dB. Click OK and wait for your audio to be boosted.
Waveform after normalisation:
Step 2: Compressor
Select the entire waveform and click on Effect > Compressor. The only setting we’ll be touching in here is the Threshold. Set that somewhere between -10dB and -16dB and preview until you’re happy. Everything else should be left in the default setting. You can reference the screencast below if your defaults get changed.
And there you have it — that’s the basics of compression for podcasting. Once your podcast is sounding spot on you’re going to need somewhere to manage all that finished audio, so make sure you head to omnystudio.com and sign up for a free account!