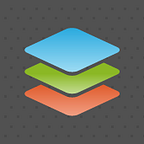7 tricks of ONLYOFFICE editors that will ultimately change your experience
There is an uncountable number of purposes for everyday documents, from writing research papers to assembling product catalogs to composing office memos for printing out. In each case, there are certain approaches to content that need additional knowledge and time.
We compiled seven hacks that may not be obvious for everyone, but can certainly save minutes or even hours in creating documents for specific purposes.
Bookmarks
Working on huge texts involves a lot of search and navigation which can be truly frustrating when you can’t remember where you left off yesterday, or have to go back to rewrite something. The less structure, the worse it gets.
That’s why we created bookmarks to help you pin any places in the document and easily navigate between them in the future.
To insert a bookmark in the document:
- Place your cursor in the place you want to save.
- Go to the References tab and click Bookmark.
- Name your new bookmark and click Add.
You can navigate between the bookmarks in the same Bookmark menu. Even more, you can share your bookmarks with anyone using the link, but remember to provide access to the document first.
Captions for objects
Pre-formatted automatic captions are a great help when you need to structure your tables and charts. Instead of going trough manual caption styling and naming each time, you can create a custom caption type for objects of each kind and get it done in just a few clicks.
How to add a caption:
- Select an object and open its context menu with a right click.
- Click Insert Caption.
- The default object label will be defined automatically, but you can choose from the list of existing labels or add a new custom label.
- Adjust all the caption settings as you prefer and click Ok.
You can adjust different parameters for captions, including the text styles. Read more about them in the next part.
Read more about object captions
Custom text styles
ONLYOFFICE offers a number of default text styles based on the text role in document structure. But you can add your own styles with custom fonts, font sizes, colors and types to use for your own specific purposes.
These styles can later be applied anywhere you need instantly, so you don’t have to customize the text manually again or go back to copy the style from somewhere.
How to create a custom text style:
- Pick the formatted text the style of which you want to save to your collection.
- Go to the Home tab and open the Style Gallery.
- Click New style from selection, give it a name and save it.
Read more about formatting styles
Mentions in comments
You can tag any users in comments to address your questions or answers to them with notification. What’s more, you can reach out to anyone from your ONLYOFFICE cloud, even if they don’t have access to that particular document — with your mention, they will automatically get a permission to view the document.
How to mention a user in the comment:
- Select the part of text and click Add Comment in the Collaboration tab or in the context menu.
- In the field, type @ or + symbol and select the name from the list.
- Finish your comment and click Add.
Read more about comments and other collaborative features
Language help plugins
ONLYOFFICE is well-equipped with all kinds of dictionary tools, and it’s not only about its smart spellchecker.
If you work with foreign languages in your writing, we have a Translator plugin that can translate words and even whole texts in the editor.
How to translate:
- Open the Translator plugin from the Plugins tab.
- Choose the input and output languages in Translator.
- Select the text you want to translate in the document. Voila!
In creative writing, all of us struggle with finding the ideal words to express what we need to say. Here, your can rely on the Thesaurus plugin that lets browse synonyms and antonyms for any words.
How to browse the related words:
- Open the Thesaurus plugin from the Plugins tab.
- Search any word and find what relates to it.
Preparing documents for publishing
An inevitable fate of many electronic documents is printing. To make your printed pages look neat and fit whatever purpose you prepared for them, it’s wise to correctly adjust the page layout. ONLYOFFICE has plenty of tools for this task.
Margins. If you take a look at the Layout tab, you can find all kinds of standard margins. But if you need to customize them, go to Custom Margins menu and define appropriate margins for gutter, set mirror margins for printing on both page sides, and customize all these margins individually.
Page size. If you need to print out specific content, you may need to fit specific page size. Go to Size menu of the Layout tab and again, choose from a variety of standard sized or set up your own.
Sure enough, ONLYOFFICE also supports different page orientations, standard and custom columns, page/column/section breaks and other layout tools.
Read more about page parameters
Document Comparison
Normally, document versions are stored together with the document and you can quickly browse them to see who changed what and when. This only works when it’s still the same file, but what if it’s not?
To let you compare two separate text documents between each other, we introduced document comparison tool that lets you compare your document with another one from cloud, local storage or even the URL.
How to compare another document to yours:
- Go to Collaboration tab find click the Compare button.
- Click the icon to pick the doc on your disk or open the menu to choose the source.
- Choose the document and browse all the differences between the two in Track Changes mode, with ability to navigate between them, add and reject the changes.
Read more about document comparison
There are plenty of useful tricks in ONLYOFFICE that help you be productive, creative and efficient, and we keep on adding the new ones with every version. In the comments below, tell us what hacks are your favorite or what you are looking for — maybe we already have it, or will add it in future.
Visit our main blog for the latest updates and more useful guides from ONLYOFFICE.