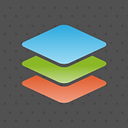How to work with PDF files in Confluence
Useful tips for effective PDF routines via ONLYOFFICE integration
Confluence is a widely-used web-based corporate wiki developed by an Australian software company Atlassian. The platform enables staff members to keep all information relating to a particular project in one place.
PDF is an extremely popular format in business workflow. So, let’s explore how to handle with these files within Confluence.
In-built Confluence tools for working with PDF
When you upload a PDF file, it is attached to the current Confluence page or blog post. Actually, you can attach anything from project plans and design mockups to video and audio files.
Once your PDF is available in the Attachments section, you can display it on the page as a link or as a thumbnail. So, inserting files in a page is a great way to make useful project documents directly available to your team.
When your team members want to view the inserted PDF, they just need to click the link or thumbnail to see the full preview. It’s possible to zoom it in/out, or fit to page for more convenience. Alternatively, you can use the Download button in the preview to download the PDF file and view it offline.
Besides, you are able to drop a pin anywhere on the preview and add your comment to start a conversation. This way, your team can discuss the required edits and exchange suggestions.
When it comes to editing, by default Confluence provides the Atlassian Companion App which needs to be installed on your computer and connected to your Confluence site.
It allows opening your files in the corresponding desktop application depending on the given format (for PDF it can be Adobe Acrobat, for example) and saving the changes back to Confluence as a new file version.
ONLYOFFICE Docs & Confluence: enhance your work with PDF
Thanks to the ONLYOFFICE Docs and Confluence integration, you are able to do even more: annotate PDF files, create and fill out PDF forms, convert other file formats to PDF.
Annotating PDF
To open a PDF file for annotating, use View in ONLYOFFICE action on the Attachments page:
Visually mark your changes with the following options available:
- highlight;
- underline;
- strikethrough;
- comments;
- freehand drawings.
Filling out PDF forms
To complete a digital PDF form in your browser, click the Fill in form in ONLYOFFICE option on the Attachments page.
In the opened editor window, you can fill out all the required fields easily navigating between them. Once ready, click Save as PDF on the top toolbar.
Besides, when you add a PDF form to your Confluence page, you can use the Fill in form in ONLYOFFICE option right from the preview:
Creating forms
Create complex forms with interactive fields for your projects, no matter if it’s a bank statement, price list, development proposal, multi-page agreement, etc.
In the Attachments section, click New document -> PDF Form.
Enter the file name, select the .docx file attached to this or other pages or choose the Create from blank option.
Insert the necessary types of fields such as text, drop-down lists, radio buttons, date and time, etc., and adjust them using the provided settings to make your form look as you need it. For example, you can limit the number of characters, allow text entry on multiple lines, divide the field into cells for each character, etc.
Refer to this guide for more detailed info about creating forms
Once ready, save the form file copy as PDF via the editor’s interface. Alternatively, you can use the Create form using ONLYOFFICE option in the Attachments.
Converting to PDF
Download any text document, spreadsheet, or presentation as PDF for further convenient distribution.
Use the Download as button in the file context menu. Edit the file name in the corresponding field if necessary and select PDF in the drop-down menu of available formats:
Creating a file preview
Along with the built-in option to add PDF files from the Attachments to your Confluence page, you can make use of the special macros.
Open any Confluence page for editing and click the Insert more content option. Click Other macros and select ONLYOFFICE Preview.
Choose the required file on the Attachments page. Adjust the file preview width and height if necessary, and click Insert. This way, your PDF file will be displayed not as a simple thumbnail but as an editor embedded in the page.
How to get started with ONLYOFFICE + Confluence
- Choose a suitable plan and deploy ONLYOFFICE Docs (Home Server / Enterprise / Community / Docs Cloud).
- Get the integration app from the Atlassian Marketplace. You can select the required option by switching between the hosting tabs: Server / Data Center / Cloud.
- Configure the integrated instance.
Share in the comments whether you are using Confluence and what is your experience with it. And stay productive with the ONLYOFFICE integration!