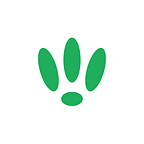LEDE/OpenWRT — Factory Resetting
Sometimes you’ll find yourself needing to return to factory settings, whether you want to start fresh, or get around an issue.
Resetting your LEDE/OpenWRT device is simple whether you have physical access or not.
Option 1: Physical Reset
If you have physical access to your device, resetting it is as simple as it gets.
You’ll need something small like a paperclip that you will use to hold down the reset button that can usually be found on the back of your device.
The time needed to hold it varies between devices, and how it responds can be different too.
Some devices start the reset after being held down for an amount of time, while others start after the button has been released after holding down for a set amount of time.
The most common method is to hold the reset button down for 10–15 seconds and then release.
Option 2: Remote Reset
On occasions where you don’t have physical access to your device, you can gain remote access over SSH and reset through the console
SSH to your LEDE/OpenWRT device
If you are using Windows then start PuTTY and click Session on the left side, select SSH from the options, and then enter in the IP Address of your LEDE/OpenWRT box into the Host Name field.
Once you’ve done this just click on Open to start up the SSH connection.
If you are connecting via terminal, then just SSH to your LEDE/OpenWRT device using the following command, where 192.168.1.1 is your LEDE/OpenWRT device’s IP address.
ssh root@192.168.1.1Resetting
Once you’re logged into your device over SSH, simply enter the following two commands:
firstbootreboot
If you found this post helpful please let us know by clicking the ♥ below.
This blog was brought to you by Cucumber WiFi. Cucumber helps you run a more efficient WiFi network. Check it out here.
Cucumber WiFi — control any (WiFi) device from the cloud.