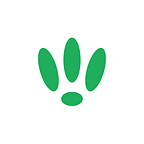LEDE/OpenWRT — Using 4G LTE USB For Your Internet Connection
This guide will walk you through setting up your OpenWRT device to use a 4G LTE/3G USB dongle as it’s source of internet.
SSH to your LEDE/OpenWRT device
If you are using Windows then start PuTTY and click Session on the left side, select SSH from the options, and then enter in the IP Address of your LEDE/OpenWRT box into the Host Name field.
Once you’ve done this just click on Open to start up the SSH connection.
If you are connecting via terminal, then just SSH to your LEDE/OpenWRT device using the following command, where 192.168.1.1 is your LEDE/OpenWRT device’s IP address.
ssh root@192.168.1.1Prerequisits
You will need a LTE/3G USB dongle that provides/can provide an NDIS interface (QMI Mode), and enable it.
Once enabled, connect it to your OpenWRT device.
Installation
We want to install all of the required packages needed to get this working, so run the following commands:
opkg updateopkg install usb-modeswitch kmod-mii kmod-usb-net kmod-usb-wdm kmod-usb-net-qmi-wwan uqmi
Once everything is installed, give your OpenWRT device a reboot.
Configuration
First we want to see if everything is running correctly, so run the following commands:
uqmi -d /dev/cdc-wdm0 --get-data-statusThis should return a disconnected status.
Then run:
uqmi -d /dev/cdc-wdm0 --get-signal-infoWhich should output some info on your signal.
Once you have confirmed both of these work we need to run a command to initialise your internet connection. Replacing PROVIDER_APN with the APN from your provider.
uqmi -d /dev/cdc-wdm0 --start-network PROVIDER_APN --autoconnectThen run the two previous commands again to confirm you are connected.
Network Config
Now we need to create a new interface for this connection.
Simply run the following command:
vi /etc/config/networkThen add the following in:
config interface 'wwan'
option ifname 'wwan0'
option proto 'dhcp'After doing this, the final step is to add a firewall rule in. The easiest way to do this is through the LuCI interface.
- Head into Network > Firewall
- Scroll down to WAN and click edit
- Under the covered networks heading, tick the box next to wwan.
- Click save and apply to confirm your changes
If you found this post helpful please let us know by clicking the ♥ below.
This blog was brought to you by Cucumber Wi-Fi. Cucumber helps you run a more efficient Wi-Fi network. Check it out here.
Cucumber Wi-Fi — control any (Wi-Fi) device from the cloud.