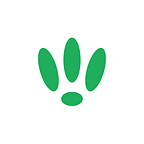LEDE/OpenWRT — Updating your password over SSH
Keeping your network and devices secure means keeping your passwords secure. Occasionally you might find the need to update the password on your LEDE/OpenWRT device. We’ll quickly run you through the steps to do this.
If you’re running Windows, you’ll need to download a tool called PuTTY. Linux and Mac systems will have SSH tools built in.
We’ll assume you’re running Windows for now and start off with PuTTY (If not, feel free to skip ahead to the actual command line interface steps).
If you haven’t already, download PuTTY and run it. It should look something like this:
Click Session on the left side, select SSH from the options, and then enter in the IP Address of your LEDE/OpenWRT box into the Host Name field. Once you’ve done this just click on Open to start up the SSH connection.
This will open a command line interface asking you to provide a username and password to log in. Enter these details, and your SSH connection to your device will be established.
To get to this point from Linux or Mac, open your Terminal and type the below, where root is the username, and the IP is the IP of your LEDE/OpenWRT device, and then confirm your password.
ssh root@IP
Once you have logged in successfully, enter the below into the command line interface.
passwd
You will be asked to confirm your old password, at which point you will be able to set a new password for your account.
Ta-da! That was easy wasn’t it?
If you found this post helpful please let us know by clicking the ♥ below.
This blog was brought to you by Cucumber Wi-Fi. Cucumber helps you run a more efficient Wi-Fi network. Check it out here.
Cucumber Wi-Fi — control any (Wi-Fi) device from the cloud.