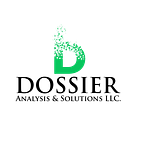5 Easy Steps to Create Dynamic Measure Columns in Power BI Matrix Visuals Using Power Query and Slicers
Power BI offers powerful capabilities for creating dynamic and interactive reports.
One such feature is the ability to create dynamic measure columns in matrix visuals using Power Query and slicers. Follow these five easy steps to implement this functionality in your Power BI reports:
Step 1: Import Your Data
Open Power BI Desktop and import your data source into Power BI using Power Query. Ensure that your data includes the necessary fields for analysis, such as date, sales, region, etc.
Step 2: Create Measures
Navigate to the “Data” tab and click on “New Measure.” Write DAX formulas to create measures for the metrics you want to analyze, such as total sales, average sales, etc. For example:
- Total Sales = SUM(Sales[Amount])
- Average Sales = AVERAGE(Sales[Amount])
Step 3: Create Dynamic Measure Selector Table
Create a new table in Power Query that will act as a dynamic measure selector. This table should contain columns for measure names and corresponding DAX measure expressions. For example: