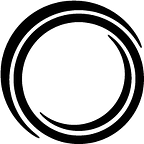Quick Tips to Transform Your Tableau Dashboards
by Sari Nahmad
We’ve all been there. You have spent all week getting the optimal results and now you have a short time to put your results in a presentable form. You can spend hours getting the right answer, but if your delivery isn’t clear then that may overshadow all the hard work you’ve done. When designing a visual, consider what allows your audience to easily absorb the information you are presenting verses what is distracting and will hinder getting your message across.
Here are a few tips that can instantly transform your Tableau visuals:
- Branch out of default mode. Try out a new color template, ideally one that either represents the data or a color scheme that complements your company colors. Also try new fonts to spruce up your Dashboard (don’t forget the hover font). Consider changing the font color to black or a darker shade and bolding it to make it easier to read.
- Be selective with highlighting and use color with intention. Avoid information overload and focus on only one or a couple items to emphasize. Using color wisely (or a unique mark such as a dashed or bold line) in a visualization is a common way to give attention to a certain point. If one item seems different than the rest your audience may perceive there are reasons for that. Therefore, using contrast is a good strategy for emphasis: use a bright color for the focus item and mute colors for the remaining items. If you want all items to be considered equally important, use all bright colors or all mute colors but don’t mix and match. Be conscious of color associations: especially use red sparingly as it is associated with poor performance and will draw immediate attention.
- Consider font sizes and relative font sizes. Make sure your font size will be legible from any screen it is presented on. At least make the hover font large enough to supplement any smaller text. Use clear and concise titles (try camel case with no underscores) so that your audience knows what they are looking at without any guidance.
- Ask yourself if the flow makes sense. Especially with a multi graph view on a dashboard, make sure your graphs are organized in a logical manner.
- Aim to reduce clutter and remove excess features. In general, think about which features if removed would not change the story. If they have no effect, removing them will clean up your visual. This includes the lines that border each graph and gridlines. Also consider removing self-explanatory headers and placing attribute names vertically in the bars (given there are a limited amount of bars, approximately 3 to 15).
- With maps, aim for a minimalistic rendering. For example, remove distracting layers such as country and state names. Try the dark map as it allows points to pop on the background. With the data points use opacity to allow overlapping points and data density to be seen, play with the point size scaling to increase point visibility, and change the scale range so diversity between points is easier to detect. Maps are also great filters for other plots on a dashboard.
These tips should help construct solid visuals to spark meaningful discussion. It is key that your visual is an aid to the discussion and not a distraction.
If you liked this blog post, check out more of our work, follow us on social media or join us for our free monthly Academy webinars.